Your Cart is Empty
Customer Testimonials
-
"Great customer service. The folks at Novedge were super helpful in navigating a somewhat complicated order including software upgrades and serial numbers in various stages of inactivity. They were friendly and helpful throughout the process.."
Ruben Ruckmark
"Quick & very helpful. We have been using Novedge for years and are very happy with their quick service when we need to make a purchase and excellent support resolving any issues."
Will Woodson
"Scott is the best. He reminds me about subscriptions dates, guides me in the correct direction for updates. He always responds promptly to me. He is literally the reason I continue to work with Novedge and will do so in the future."
Edward Mchugh
"Calvin Lok is “the man”. After my purchase of Sketchup 2021, he called me and provided step-by-step instructions to ease me through difficulties I was having with the setup of my new software."
Mike Borzage
AutoCAD Tip: Mastering Dynamic Blocks in AutoCAD: Essential Tips for Enhanced Efficiency
September 27, 2024 2 min read
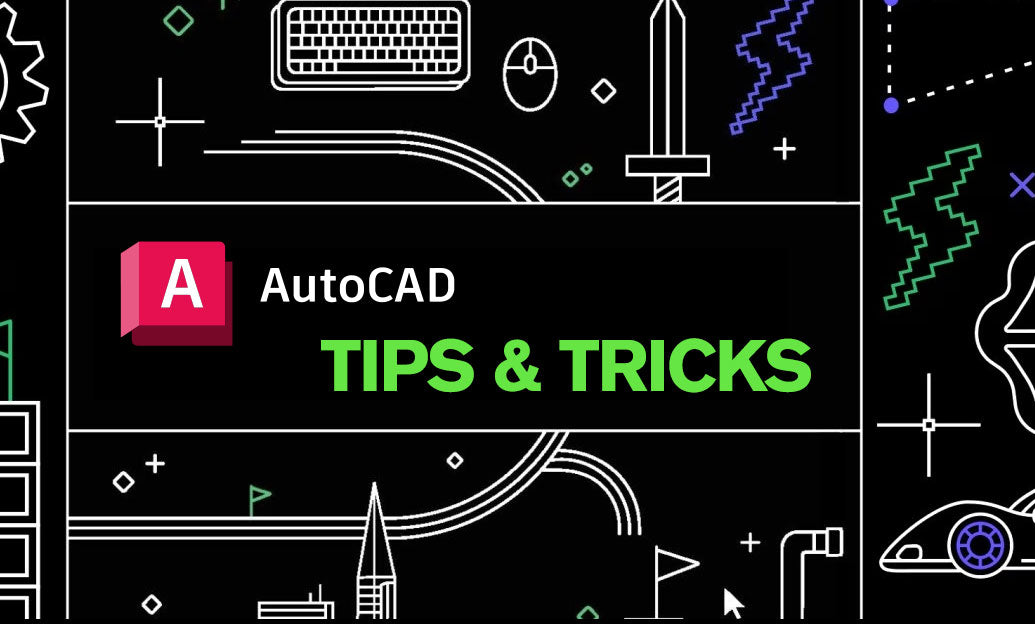
AutoCAD's dynamic blocks feature allows you to create blocks that can change shape, size, or configuration with ease. This capability significantly enhances your drawing efficiency and can be a game-changer in streamlining repetitive tasks. Here are some essential tips for mastering dynamic blocks:
- Understanding Dynamic Blocks: Dynamic blocks are block definitions that contain rules or parameters. These parameters allow the block to be manipulated in ways that would require multiple static blocks. For example, a door block can be adjusted to different sizes without creating separate blocks for each door size.
-
Getting Started: To create a dynamic block, you need to start with a standard block. Use the
BEDITcommand or double-click on a block to open the Block Editor. Here you can add parameters and actions to your block. -
Using Parameters and Actions:
- Parameters: These are the properties that can be changed, such as distance, angle, or visibility. Types of parameters include Linear, Polar, XY, Rotation, and more.
- Actions: These define what happens when a parameter is modified. Common actions include Move, Scale, Stretch, and Rotate.
- Adding Parameters: In the Block Editor, go to the Parameters tab and choose the type of parameter you need. For example, a Linear Parameter allows you to stretch an element along a straight line. Place the parameter in your block, specifying the start and end points.
- Associating Actions: Once you have your parameters, you need to associate actions with them. For instance, after placing a Linear Parameter, you can add a Stretch Action that stretches an object when the parameter’s grip is moved. Select the parameter and then choose the action from the Actions tab.
-
Testing Your Block: Use the
TESTBLOCKcommand within the Block Editor to test your dynamic block without exiting the editor. This allows you to see how your parameters and actions work together and make any necessary adjustments. - Using Visibility States: Visibility states allow you to show or hide different components of a block. This is useful for blocks that represent different configurations of the same object, such as different types of doors. Add a Visibility Parameter and define visibility states within the Block Editor.
Dynamic blocks can greatly enhance your productivity by reducing the need for multiple block definitions and simplifying modifications. By mastering this feature, you can create more versatile and efficient drawings.
For more in-depth tutorials and support, consider checking out resources from NOVEDGE. Their comprehensive guides and expert tips can help you maximize your AutoCAD skills.
You can find all the AutoCAD products on the NOVEDGE web site at this page.
Also in Design News

Cinema 4D Tip: Maintain scene scale to prevent floating‑point precision errors
November 01, 2025 2 min read
Read MoreSubscribe
Sign up to get the latest on sales, new releases and more …




