Your Cart is Empty
Customer Testimonials
-
"Great customer service. The folks at Novedge were super helpful in navigating a somewhat complicated order including software upgrades and serial numbers in various stages of inactivity. They were friendly and helpful throughout the process.."
Ruben Ruckmark
"Quick & very helpful. We have been using Novedge for years and are very happy with their quick service when we need to make a purchase and excellent support resolving any issues."
Will Woodson
"Scott is the best. He reminds me about subscriptions dates, guides me in the correct direction for updates. He always responds promptly to me. He is literally the reason I continue to work with Novedge and will do so in the future."
Edward Mchugh
"Calvin Lok is “the man”. After my purchase of Sketchup 2021, he called me and provided step-by-step instructions to ease me through difficulties I was having with the setup of my new software."
Mike Borzage
AutoCAD Tip: Mastering Custom Linetypes in AutoCAD for Enhanced Drawings
October 29, 2024 2 min read
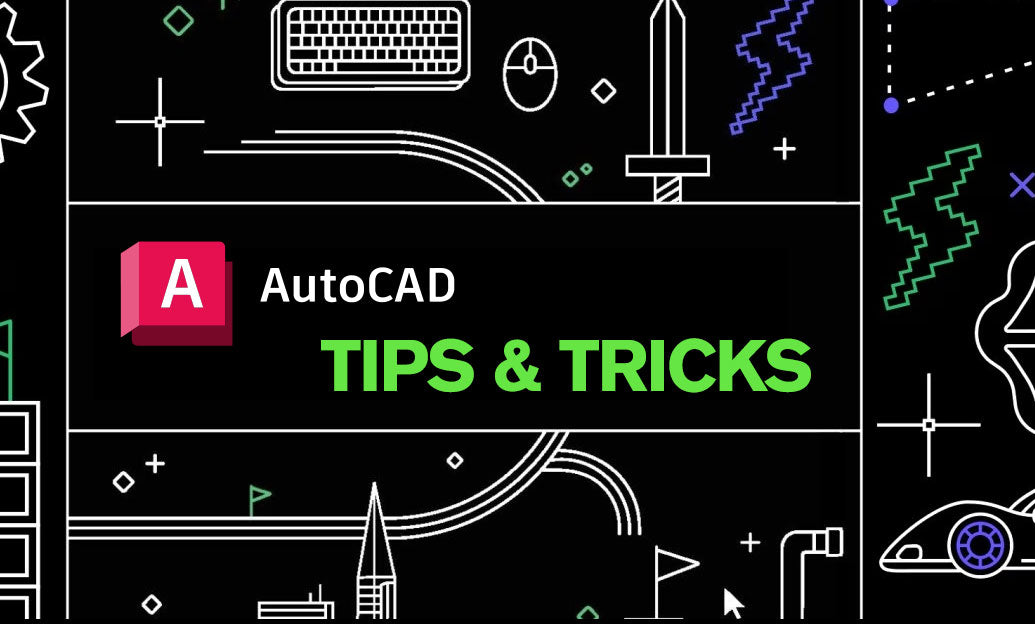
Creating custom linetypes in AutoCAD is an invaluable skill for any drafter or designer looking to personalize their CAD drawings. A linetype is essentially a repeating sequence of dashes, dots, or symbols, and customizing these can significantly enhance the clarity and professionalism of your projects. With a bit of practice, you can develop unique linetypes that cater to specific project needs. Here’s a concise guide to help you get started:
-
Understanding Linetype Definitions:
Linetypes in AutoCAD are defined in a.linfile, which is a simple text file. Each linetype definition consists of a name, description, and a pattern. Familiarity with the syntax used in these files is crucial for creating custom linetypes. -
Basic Linetype Syntax:
The syntax for a linetype definition begins with*. Following this, the pattern is defined using a series of numbers. Each number represents a different type of segment in the linetype:, -
Positive numbersdenote a dash length. -
Negative numbersdenote a gap length. -
Zerorepresents a dot.
-
-
Creating Custom Linetypes:
To create a custom linetype, open a text editor and create a new.linfile or edit an existing one. Write your new linetype definition using the syntax described above. Save the file, and note its location for later use. -
Loading and Using Custom Linetypes in AutoCAD:
After creating your custom linetype, load it into AutoCAD by using theLINETYPEcommand:- Type
LINETYPEin the command line and press Enter. - Select 'Load' to open the Load or Reload Linetypes dialog box.
- Click 'File' to browse for your custom
.linfile. - Select your linetype from the list and click 'OK' to load it into your drawing.
- Apply the linetype to your desired objects using the Properties palette or Layer Manager.
- Type
-
Benefits and Best Practices:
Custom linetypes can add significant value to your AutoCAD workflow by making your drawings more readable and tailored to specific project standards. Here are a few best practices:- Test your custom linetypes on a sample drawing to ensure they display correctly.
- Maintain an organized library of your custom linetypes for quick access and consistency across projects.
- Consider sharing your custom linetypes with colleagues or teams to maintain standardization.
Enhancing your AutoCAD proficiency with custom linetypes not only improves the aesthetic quality of your drawings but also ensures that your work stands out. For more tips and professional-grade tools, consider visiting NOVEDGE.
You can find all the AutoCAD products on the NOVEDGE web site at this page.
Also in Design News

Cinema 4D Tip: Optimizing Fracture Object Techniques for Enhanced Motion Graphics in Cinema 4D
September 30, 2025 3 min read
Read More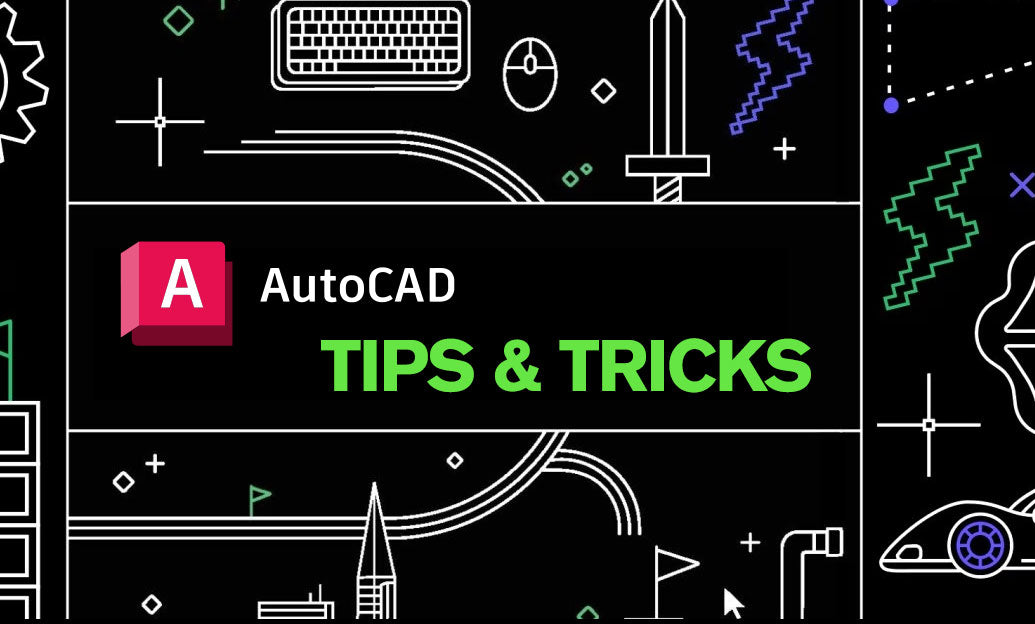
AutoCAD Tip: Best Practices for Enhancing 3D Modeling Workflow in AutoCAD
September 30, 2025 2 min read
Read More
Bluebeam Tip: Optimize Long-Term Document Archiving with Bluebeam Revu's PDF/A Conversion Tool
September 30, 2025 2 min read
Read MoreSubscribe
Sign up to get the latest on sales, new releases and more …


