Your Cart is Empty
Customer Testimonials
-
"Great customer service. The folks at Novedge were super helpful in navigating a somewhat complicated order including software upgrades and serial numbers in various stages of inactivity. They were friendly and helpful throughout the process.."
Ruben Ruckmark
"Quick & very helpful. We have been using Novedge for years and are very happy with their quick service when we need to make a purchase and excellent support resolving any issues."
Will Woodson
"Scott is the best. He reminds me about subscriptions dates, guides me in the correct direction for updates. He always responds promptly to me. He is literally the reason I continue to work with Novedge and will do so in the future."
Edward Mchugh
"Calvin Lok is “the man”. After my purchase of Sketchup 2021, he called me and provided step-by-step instructions to ease me through difficulties I was having with the setup of my new software."
Mike Borzage
AutoCAD Tip: Mastering 3D Object Alignment in AutoCAD for Precision and Efficiency
April 18, 2025 2 min read
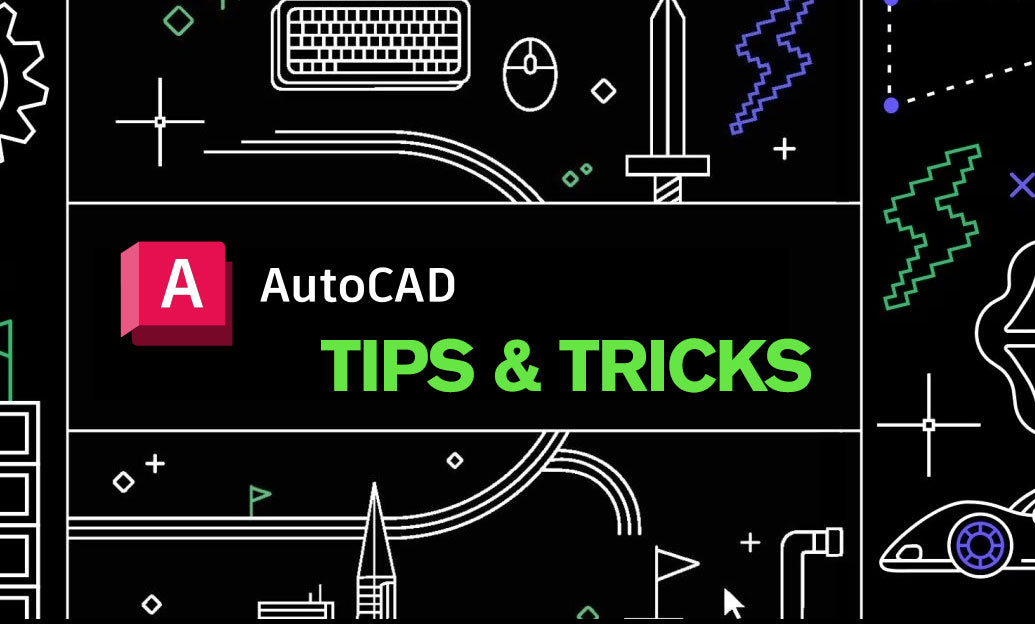
The 3D Align command in AutoCAD is a powerful tool for precisely aligning 3D objects within your workspace. Whether you're working on architectural designs, mechanical parts, or complex assemblies, mastering this command can significantly enhance your productivity and accuracy.
Key Features of the 3D Align Command:
- Precise Object Placement: The 3D Align command allows you to position objects accurately along the X, Y, and Z axes, ensuring that components fit together seamlessly.
- Rotation Control: Beyond simple placement, the command offers advanced rotation options. You can rotate objects around any axis to match your project's specific requirements.
- Interactive Alignment: The intuitive interface provides real-time feedback as you align objects, making adjustments straightforward and efficient.
Benefits of Using 3D Align:
- Enhanced Accuracy: Precise alignment reduces errors, leading to more accurate and reliable designs.
- Time Efficiency: Automating alignment tasks saves time, allowing you to focus on other aspects of your project.
- Improved Collaboration: Consistent alignment standards facilitate better collaboration within teams, as everyone works with objects positioned correctly.
Steps to Use the 3D Align Command:
- Select the Objects: Start by selecting the 3D objects you wish to align. You can select multiple objects at once for batch alignment.
-
Activate the Command: Type
ALIGN3Dinto the command line or access it from the modify toolbar. - Specify Base Point: Choose a base point on the object you want to align. This point serves as the reference for alignment.
- Specify Target Point: Select the target point in your workspace where you want the base point to align.
- Adjust Rotation: Use the rotation options to align the object precisely. You can enter specific rotation angles or adjust interactively.
- Confirm Alignment: Once satisfied with the positioning and rotation, confirm the alignment to finalize the changes.
Tips for Effective Use:
- Use Object Snaps: Utilizing object snaps can enhance precision when selecting base and target points.
- Check Coordinates: Ensure that your workspace coordinates are set correctly to avoid misalignment.
- Leverage Layers: Organize your objects into layers to simplify the alignment process, especially in complex projects.
- Undo When Necessary: If alignment doesn't meet your expectations, use the undo feature to revert changes and try again.
For users leveraging NOVEDGE solutions like AutoCAD's integration with their platforms, the 3D Align command can be further enhanced. NOVEDGE's resources provide additional support to maximize the command's potential in your workflows.
Mastering the 3D Align command in AutoCAD is essential for anyone working with 3D models. It enhances precision, saves time, and ensures that your designs are both accurate and professionally aligned. Incorporate this command into your daily workflow to streamline your design process and achieve superior results.
```You can find all the AutoCAD products on the NOVEDGE web site at this page.
Also in Design News

Design Software History: The Evolution of Design Software: From Early Innovations to the Legacy of Alias Research and Its Impact on Modern Digital Design Tools
October 06, 2025 13 min read
Read More
Transformative Impact of Automated Documentation in Architectural Design
October 06, 2025 9 min read
Read More
Cinema 4D Tip: Boost Productivity in Cinema 4D with Essential Keyboard Shortcuts
October 06, 2025 2 min read
Read MoreSubscribe
Sign up to get the latest on sales, new releases and more …


