Your Cart is Empty
Customer Testimonials
-
"Great customer service. The folks at Novedge were super helpful in navigating a somewhat complicated order including software upgrades and serial numbers in various stages of inactivity. They were friendly and helpful throughout the process.."
Ruben Ruckmark
"Quick & very helpful. We have been using Novedge for years and are very happy with their quick service when we need to make a purchase and excellent support resolving any issues."
Will Woodson
"Scott is the best. He reminds me about subscriptions dates, guides me in the correct direction for updates. He always responds promptly to me. He is literally the reason I continue to work with Novedge and will do so in the future."
Edward Mchugh
"Calvin Lok is “the man”. After my purchase of Sketchup 2021, he called me and provided step-by-step instructions to ease me through difficulties I was having with the setup of my new software."
Mike Borzage
AutoCAD Tip: Enhancing Workflow Efficiency by Customizing the Quick Access Toolbar in AutoCAD
September 17, 2024 2 min read
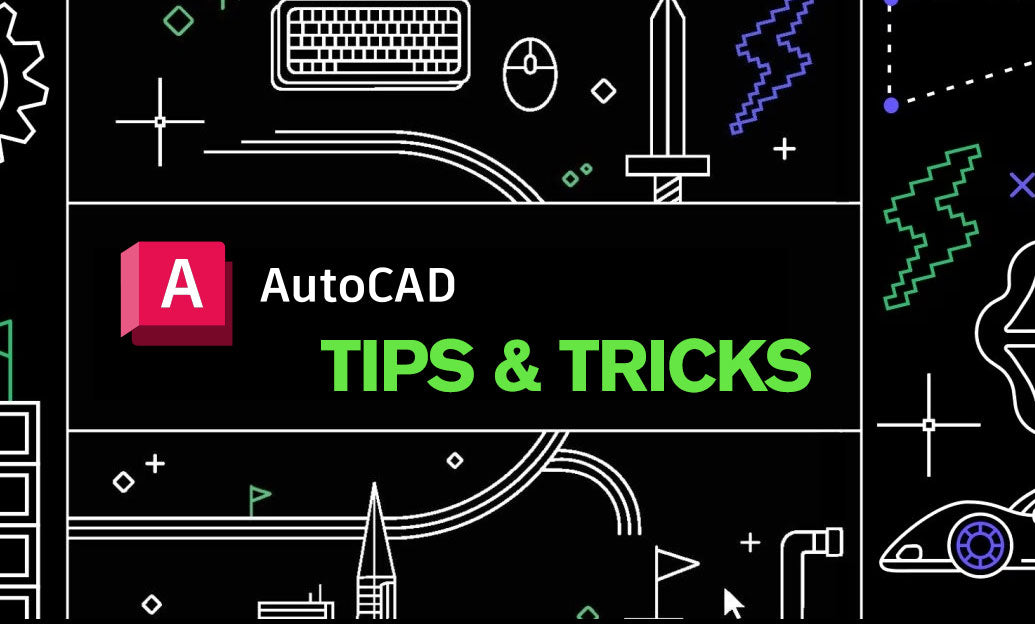
In today's post, we'll be diving into the Quick Access Toolbar (QAT) in AutoCAD. This often overlooked feature can significantly enhance your workflow efficiency. The QAT is designed to provide easy access to commonly used commands and can be customized to suit your specific needs, saving valuable time. Here’s how you can make the most out of the Quick Access Toolbar:
Customizing the Quick Access Toolbar
To customize the QAT, follow these steps:
- Select the down arrow at the end of the QAT to open the customization menu.
- Choose “More Commands” to open the “Customize User Interface” (CUI) dialog box.
- From the CUI dialog box, you can add, remove, or reorder commands based on your preferences. Simply drag and drop commands from the left pane to the right pane under the "Quick Access Toolbar" section.
- Click “Apply” and “OK” to save your changes.
Adding Commands
To add commands to your QAT, consider the following tips:
- Include frequently used commands such as Save, Undo, and Redo.
- Add specialized tools that are specific to your workflow, such as Layer Control, Properties, or Object Snap Settings.
- Use separators to group similar commands together, making the toolbar easier to navigate.
Reordering Commands
To reorder commands on the QAT:
- Open the CUI dialog box.
- Select the command you want to move in the right pane under "Quick Access Toolbar".
- Use the up and down arrows to reposition the command in your desired order.
Removing Commands
To remove commands from the QAT:
- Open the CUI dialog box.
- Select the command you wish to remove in the right pane under "Quick Access Toolbar".
- Click the minus button (-) to remove the command from the QAT.
Best Practices
For an optimized experience, keep these best practices in mind:
- Regularly review and update your QAT to match your evolving workflow needs.
- Limit the number of commands to avoid clutter. Aim for a balance between accessibility and simplicity.
- Utilize the QAT in conjunction with keyboard shortcuts to maximize productivity.
By customizing the Quick Access Toolbar, you can tailor AutoCAD to better suit your unique workflow, ultimately enhancing your productivity and efficiency. For more professional tips and tools, check out NOVEDGE.
Remember, a well-organized workspace is key to achieving optimal results in any design project. Happy drafting!
You can find all the AutoCAD products on the NOVEDGE web site at this page.
Also in Design News

💎 Rhino Artisan Arrives in Turkey: Revolutionizing Jewelry Design
February 27, 2025 1 min read
Read More
ZBrush Tip: Mastering Curve Surface for Unique Textures in ZBrush
February 27, 2025 2 min read
Read MoreSubscribe
Sign up to get the latest on sales, new releases and more …



