Your Cart is Empty
Customer Testimonials
-
"Great customer service. The folks at Novedge were super helpful in navigating a somewhat complicated order including software upgrades and serial numbers in various stages of inactivity. They were friendly and helpful throughout the process.."
Ruben Ruckmark
"Quick & very helpful. We have been using Novedge for years and are very happy with their quick service when we need to make a purchase and excellent support resolving any issues."
Will Woodson
"Scott is the best. He reminds me about subscriptions dates, guides me in the correct direction for updates. He always responds promptly to me. He is literally the reason I continue to work with Novedge and will do so in the future."
Edward Mchugh
"Calvin Lok is “the man”. After my purchase of Sketchup 2021, he called me and provided step-by-step instructions to ease me through difficulties I was having with the setup of my new software."
Mike Borzage
AutoCAD Tip: Enhancing Drafting Efficiency with AutoCAD's Fillet Command: Key Tips and Techniques
December 30, 2024 2 min read
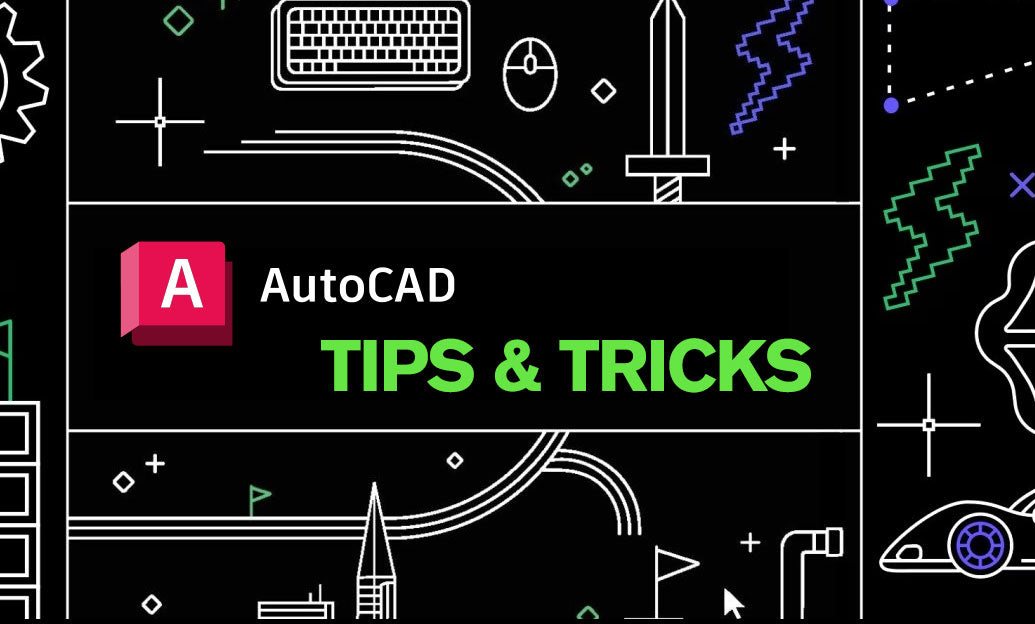
Mastering the Fillet command in AutoCAD can significantly enhance your drafting efficiency and the precision of your designs. Here are key tips to help you leverage this powerful tool effectively:
- Understanding the Fillet Command: The Fillet command creates a smooth, rounded transition between two intersecting lines or edges. This is essential for creating professional and aesthetically pleasing designs.
-
Accessing the Fillet Command: You can initiate the Fillet command by typing
ForFILLETin the command line, or by selecting it from the Modify panel on the Home tab. -
Setting the Fillet Radius: Before applying a fillet, specify the radius by typing
Ror selecting the Radius option in the command line. Enter the desired value to control the curvature of the fillet. -
Using the Fillet with Multiple Objects: To apply fillets to multiple pairs of objects efficiently, use the
FILLETcommand with theChain Filletoption. This allows you to create continuous fillets along a series of connected lines. - Chamfer vs. Fillet: While the Fillet command creates a rounded corner, the Chamfer command creates a beveled edge. Understanding when to use each tool is crucial for achieving the desired design outcome.
-
Keyboard Shortcuts: Enhance your workflow by using keyboard shortcuts. For example, pressing
Ffollowed byRallows you to quickly set the fillet radius without navigating through menus. -
Quick Reset: To reset the fillet radius to zero, which effectively acts as a trim, type
Rand enter0before executing the command. - Precision with Object Snaps: Utilize Object Snaps (Osnaps) such as Endpoint, Midpoint, and Intersection to accurately select the points where the fillet should be applied, ensuring precision in your design.
- Combining Fillet with Other Commands: Integrate the Fillet command with other modification tools like Trim and Extend to refine your drawings further. For example, after applying a fillet, you might need to trim excess lines for a cleaner look.
- Utilizing Fillet in 3D Modeling: In 3D designs, the Fillet command can be used to round edges of 3D objects, enhancing the realism and manufacturability of your models.
For more in-depth tutorials and advanced tips on using the Fillet command and other AutoCAD features, visit NOVEDGE. NOVEDGE offers a wealth of resources, including expert articles, video tutorials, and downloadable content to help you stay ahead in your CAD projects.
Remember, mastering the Fillet command not only improves the quality of your drawings but also streamlines your workflow, allowing you to focus more on the creative aspects of your designs.
You can find all the AutoCAD products on the NOVEDGE web site at this page.
Also in Design News

Bluebeam Tip: Maximizing Efficiency with Bluebeam Revu's Document Comparison Summary Feature
June 30, 2025 2 min read
Read More
ZBrush Tip: Mastering Surface Diversity with ZBrush's CurveMultiSurface Feature
June 30, 2025 2 min read
Read MoreSubscribe
Sign up to get the latest on sales, new releases and more …



