Your Cart is Empty
Customer Testimonials
-
"Great customer service. The folks at Novedge were super helpful in navigating a somewhat complicated order including software upgrades and serial numbers in various stages of inactivity. They were friendly and helpful throughout the process.."
Ruben Ruckmark
"Quick & very helpful. We have been using Novedge for years and are very happy with their quick service when we need to make a purchase and excellent support resolving any issues."
Will Woodson
"Scott is the best. He reminds me about subscriptions dates, guides me in the correct direction for updates. He always responds promptly to me. He is literally the reason I continue to work with Novedge and will do so in the future."
Edward Mchugh
"Calvin Lok is “the man”. After my purchase of Sketchup 2021, he called me and provided step-by-step instructions to ease me through difficulties I was having with the setup of my new software."
Mike Borzage
AutoCAD Tip: Enhancing Design Documentation with AutoCAD Section and Detail Views
September 29, 2024 2 min read
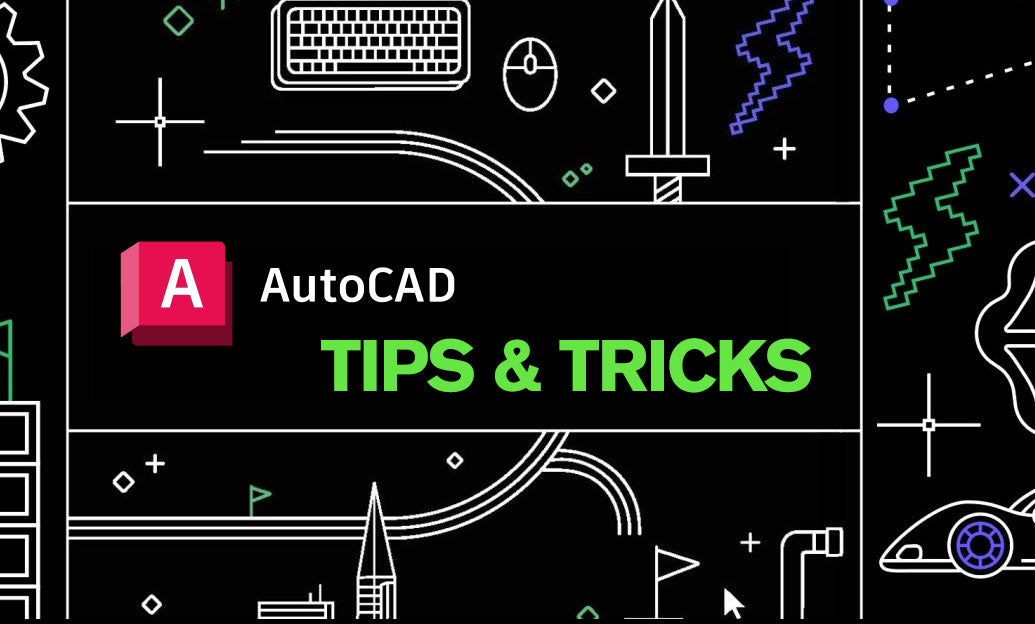
In the realm of architectural and engineering design, clarity and detail are paramount. To achieve this, AutoCAD provides robust tools for creating section and detail views. These tools not only enhance the comprehensiveness of your drawings but also ensure that crucial details are communicated effectively. Here are some expert tips for utilizing the Section and Detail Views in AutoCAD to elevate your design documentation:
Creating Section Views:
- Understand the Basics: Section views are essential for showing a cut-through of a particular part of your design. They provide insight into the internal features that are not visible in standard views.
- Use the Section Plane Tool: Located under the ‘Home’ tab, the Section Plane tool allows you to define a cutting plane. This plane will determine where and how the section view is generated.
- Dynamic Editing: After creating a section plane, you can dynamically adjust its position by dragging the grips. This flexibility allows for precise placement and ensures the section view accurately represents the intended area.
- Generate 2D Sections: Once the section plane is defined, use the ‘Section’ command to generate 2D section views. These views can be placed in your drawing layout, providing detailed cross-sectional views of your design.
- Annotate Your Sections: Utilize AutoCAD’s annotation tools to add dimensions, labels, and notes to your section views. This ensures that all relevant information is conveyed clearly to anyone reviewing the drawings.
Creating Detail Views:
- Detail View Tool: Access the Detail View tool from the ‘Home’ tab. This tool allows you to create enlarged views of specific areas in your drawing, highlighting intricate details.
- Define Detail Boundaries: When creating a detail view, define the boundary around the area of interest. This boundary can be circular, rectangular, or an irregular shape, depending on the requirements of your design.
- Scaling for Detail: Detail views are typically scaled up to show finer details. Ensure that the scale is appropriate for the level of detail you wish to present.
- Linking Detail Views: AutoCAD allows you to link detail views to their parent views. This linkage ensures that any changes in the parent view are reflected in the detail view, maintaining consistency and accuracy.
- Consistent Annotation: Like section views, annotate your detail views with dimensions, notes, and labels to provide comprehensive information about the specific areas being highlighted.
Best Practices:
- Layer Management: Use layers to organize your section and detail views. This helps in managing visibility and editing processes more efficiently.
- Template Utilization: Create templates for your section and detail views. Templates ensure consistency across your projects and save time by eliminating the need to set up views from scratch.
- Regular Updates: Regularly update your section and detail views to reflect any changes in the design. This practice ensures that the drawings are always accurate and up-to-date.
By effectively utilizing section and detail views in AutoCAD, you can significantly enhance the clarity and comprehensiveness of your design documentation. For more tips and advanced techniques, visit NOVEDGE.
You can find all the AutoCAD products on the NOVEDGE web site at this page.
Also in Design News

💎 Rhino Artisan Arrives in Turkey: Revolutionizing Jewelry Design
February 27, 2025 1 min read
Read More
ZBrush Tip: Mastering Curve Surface for Unique Textures in ZBrush
February 27, 2025 2 min read
Read MoreSubscribe
Sign up to get the latest on sales, new releases and more …



