Your Cart is Empty
Customer Testimonials
-
"Great customer service. The folks at Novedge were super helpful in navigating a somewhat complicated order including software upgrades and serial numbers in various stages of inactivity. They were friendly and helpful throughout the process.."
Ruben Ruckmark
"Quick & very helpful. We have been using Novedge for years and are very happy with their quick service when we need to make a purchase and excellent support resolving any issues."
Will Woodson
"Scott is the best. He reminds me about subscriptions dates, guides me in the correct direction for updates. He always responds promptly to me. He is literally the reason I continue to work with Novedge and will do so in the future."
Edward Mchugh
"Calvin Lok is “the man”. After my purchase of Sketchup 2021, he called me and provided step-by-step instructions to ease me through difficulties I was having with the setup of my new software."
Mike Borzage
AutoCAD Tip: Enhance AutoCAD Workflow with Dynamic Field Command Integration
February 19, 2025 2 min read
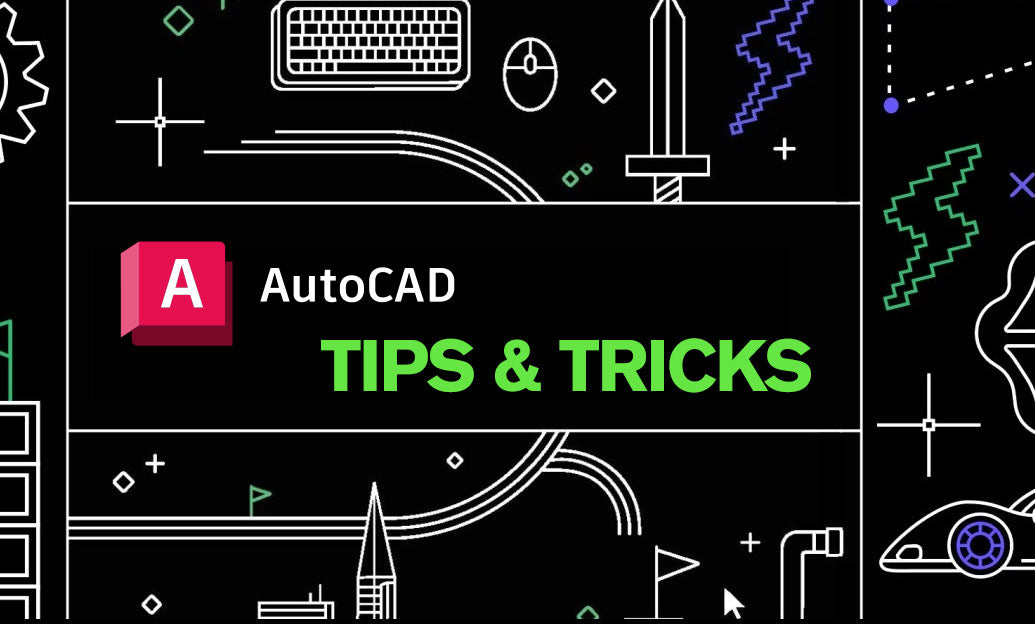
Enhance your AutoCAD productivity by leveraging the powerful FIELD command. This feature allows dynamic data insertion, ensuring your drawings stay up-to-date with minimal effort.
- Dynamic Text Updates: The FIELD command enables text objects to automatically update based on changes in your drawing or external data sources. This is particularly useful for elements like dates, file names, sheet numbers, and custom properties.
- Integration with Object Properties: Fields can pull information directly from object properties such as area, length, volume, and other metadata. This ensures that annotations reflect the current state of your model.
- Linking to External Data: Connect your drawing to external databases or spreadsheets. As your data updates externally, the fields in your AutoCAD drawing will reflect these changes seamlessly.
- Efficient Documentation: Reduce manual updates and potential errors in documentation by using fields for repetitive or variable information. This streamlines the creation of reports and schedules within your drawings.
- Customizable Field Formats: Customize how field data is displayed by adjusting formats for dates, numbers, and other data types. This flexibility ensures that your annotations meet project-specific requirements.
Implementing the FIELD command can significantly improve the accuracy and efficiency of your AutoCAD projects. Here’s how to get started:
-
Accessing the FIELD Command: Type
FIELDin the command line or find it under the Insert tab. This opens the Field Dialog box where you can select the data type you want to link. - Selecting Data Type: Choose from various data types such as object properties, sheet properties, file information, or custom data. This determines the source of the dynamic information.
- Configuring the Field: Customize the field settings based on your selection. For example, if you’re linking to an object’s area, specify the format and precision required.
- Inserting the Field: Place the field into your drawing by clicking the OK button. The chosen text object will now dynamically update as changes occur.
For more advanced applications and integrations, consider partnering with experts like NOVEDGE. They offer specialized support and resources to help you maximize the potential of AutoCAD’s features, including the FIELD command.
- Training and Tutorials: Access comprehensive tutorials and training materials through NOVEDGE to deepen your understanding of dynamic fields.
- Custom Solutions: Collaborate with NOVEDGE to develop custom field applications tailored to your specific project needs.
- Community Support: Engage with a community of AutoCAD professionals via NOVEDGE forums and support channels for tips and best practices.
By effectively using the FIELD command, you ensure that your AutoCAD drawings remain accurate and up-to-date, saving time and reducing errors. Embrace this feature to enhance your workflow and maintain high standards in your design projects.
You can find all the AutoCAD products on the NOVEDGE web site at this page.
Also in Design News
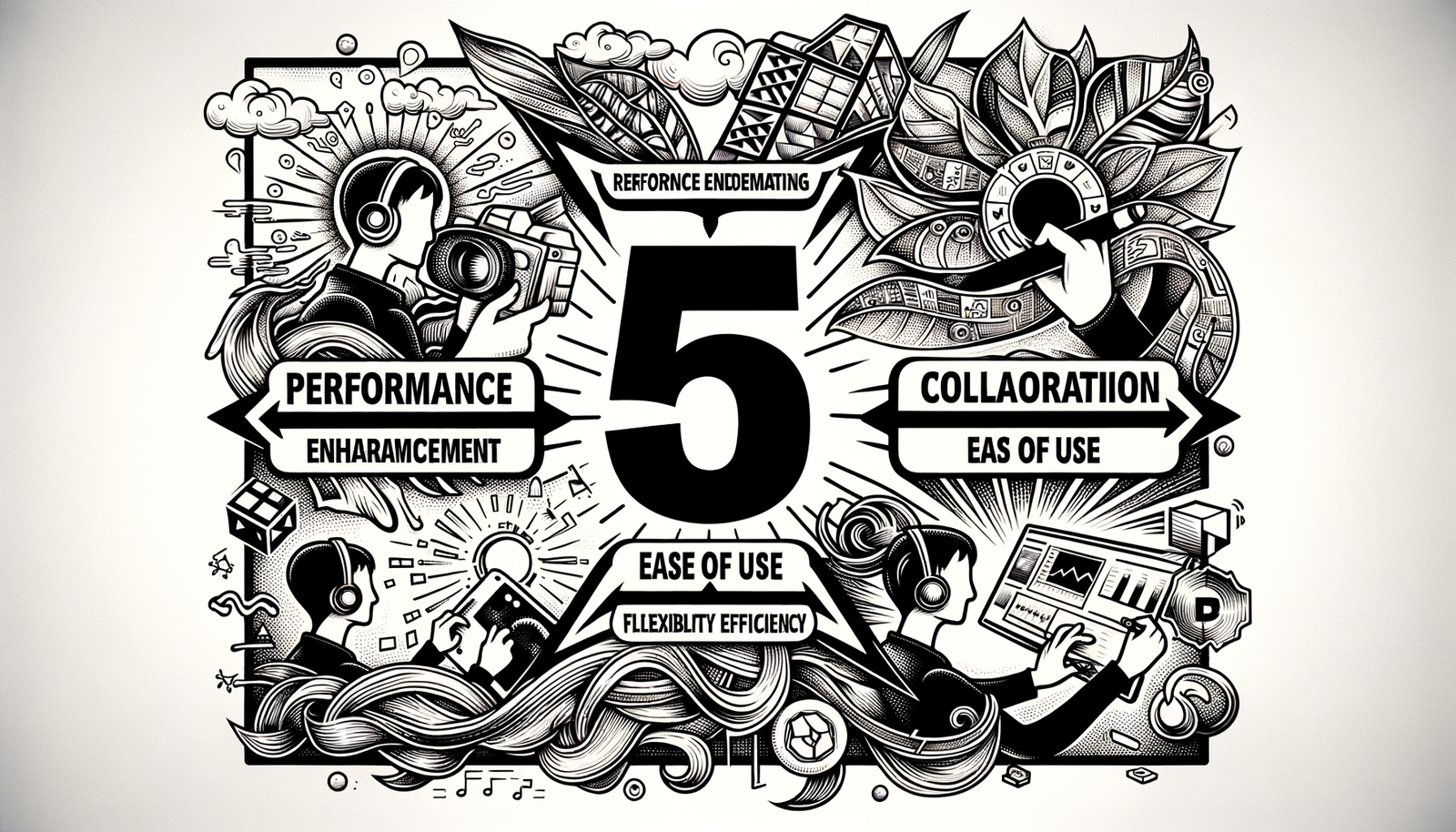
Top 5 Advantages of Using MAXON's Universe for Video Editing Workflows
February 20, 2025 4 min read
Read More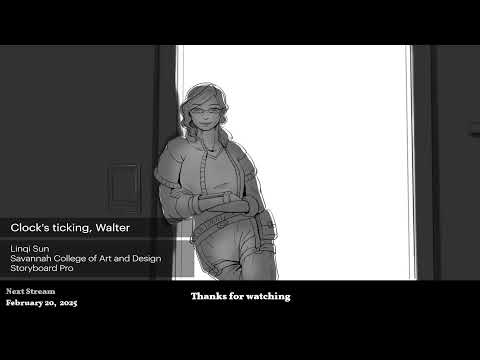
2D/3D Animation:Collaboratory with Mike Morris and Aaron Paetz
February 20, 2025 1 min read
Read More
ZBrush Tip: Enhancing Organic Sculpting Techniques in ZBrush: Key Tips and Resources
February 20, 2025 2 min read
Read MoreSubscribe
Sign up to get the latest on sales, new releases and more …


