Your Cart is Empty
Customer Testimonials
-
"Great customer service. The folks at Novedge were super helpful in navigating a somewhat complicated order including software upgrades and serial numbers in various stages of inactivity. They were friendly and helpful throughout the process.."
Ruben Ruckmark
"Quick & very helpful. We have been using Novedge for years and are very happy with their quick service when we need to make a purchase and excellent support resolving any issues."
Will Woodson
"Scott is the best. He reminds me about subscriptions dates, guides me in the correct direction for updates. He always responds promptly to me. He is literally the reason I continue to work with Novedge and will do so in the future."
Edward Mchugh
"Calvin Lok is “the man”. After my purchase of Sketchup 2021, he called me and provided step-by-step instructions to ease me through difficulties I was having with the setup of my new software."
Mike Borzage
AutoCAD Tip: Efficient AutoCAD Workspace Customization to Maximize Productivity
March 24, 2024 2 min read
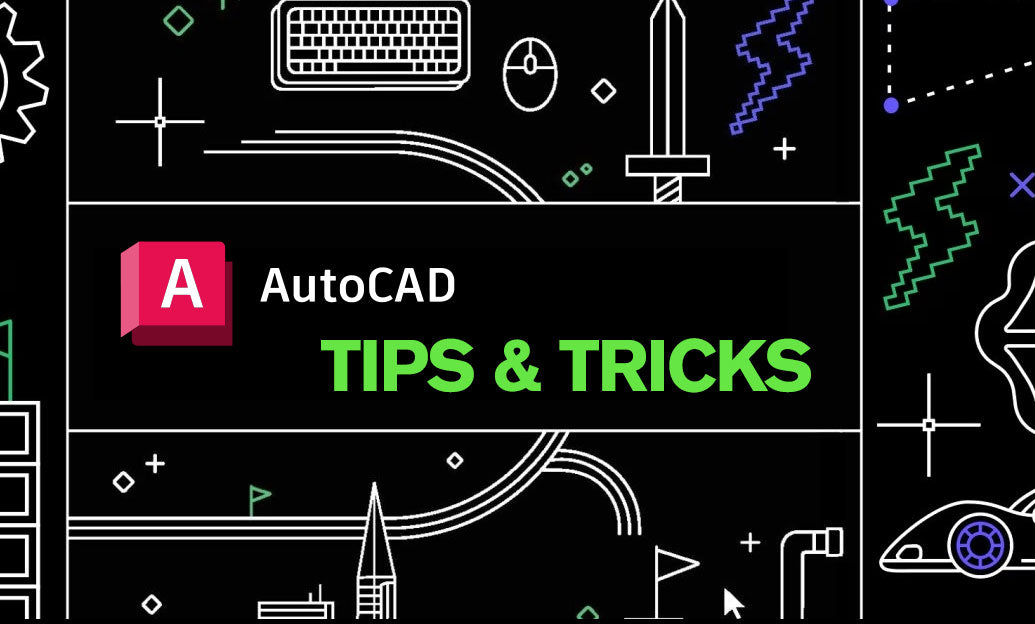
Customizing Your Workspace for Enhanced Productivity
Optimizing your AutoCAD workspace can significantly boost your productivity by reducing the time you spend searching for tools and commands. Here's how you can tailor your workspace to fit your specific needs:
- Start with the Workspace Switching: Access the Workspace control in the top-right corner of your AutoCAD window to switch between drafting and annotation workspaces, or any custom workspace you've created.
- Ribbons and Toolbars: Customize your ribbons and toolbars by right-clicking on any toolbar or ribbon and selecting "Customize the Ribbon" or "Customize Toolbars." Add or remove commands to suit the tasks you perform most frequently.
- Command Aliases: Edit your acad.pgp file to create custom command shortcuts. This file is located in the support directory of your AutoCAD installation path. Remember to backup this file before making changes.
- Palettes: Tool Palettes are a great way to organize frequently used blocks, hatches, and commands. Simply drag and drop your items onto a palette for easy access.
- Custom Commands and Macros: Record repetitive tasks as macros or write custom commands to expedite your workflow. These can be assigned to toolbar buttons or ribbon panels for quick execution.
- Keyboard Shortcuts: Use the Customize User Interface (CUI) editor to bind commands to keyboard shortcuts. This can greatly speed up your work by keeping your hands on the keyboard.
- Screen Real Estate: Use the "Clean Screen" option (CTRL+0) to maximize drawing space. Floating windows like the Command Line can also be repositioned or hidden according to your preference.
- Layouts and Model Space: Organize your layout tabs and model space to reflect the stages of your design process. This will minimize the time spent navigating between different views.
- Profiles: Save your workspace settings as a profile by using the OPTIONS command and navigating to the Profiles tab. This allows you to switch between custom setups or transfer them to another computer with ease.
Remember, a streamlined workspace not only makes it easier to find the tools you need quickly but also can help reduce errors by promoting a more organized approach to your projects. Visit NOVEDGE for more insights and tools that can enhance your AutoCAD experience.
Customizing your AutoCAD workspace is an ongoing process that adapts to your evolving needs as a professional. Embrace this flexibility and continually refine your environment to keep your productivity at its peak.
You can find all the AutoCAD products on the NOVEDGE web site at this page.
Also in Design News

Optimizing CAD Software for 3D Printing: Enhancing Design-to-Production Efficiency
May 08, 2025 9 min read
Read MoreSubscribe
Sign up to get the latest on sales, new releases and more …




