Your Cart is Empty
Customer Testimonials
-
"Great customer service. The folks at Novedge were super helpful in navigating a somewhat complicated order including software upgrades and serial numbers in various stages of inactivity. They were friendly and helpful throughout the process.."
Ruben Ruckmark
"Quick & very helpful. We have been using Novedge for years and are very happy with their quick service when we need to make a purchase and excellent support resolving any issues."
Will Woodson
"Scott is the best. He reminds me about subscriptions dates, guides me in the correct direction for updates. He always responds promptly to me. He is literally the reason I continue to work with Novedge and will do so in the future."
Edward Mchugh
"Calvin Lok is “the man”. After my purchase of Sketchup 2021, he called me and provided step-by-step instructions to ease me through difficulties I was having with the setup of my new software."
Mike Borzage
AutoCAD Tip: Creating Professional Presentation Drawings with Effective Layouts and Title Blocks in AutoCAD
April 07, 2024 2 min read
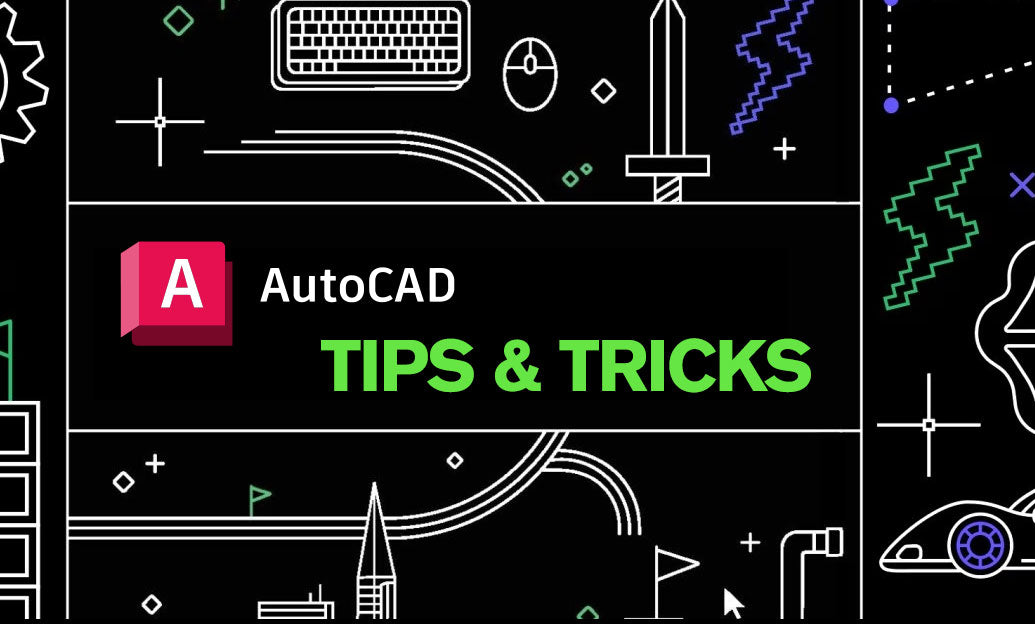
When it comes to creating professional and clean presentation drawings in AutoCAD, one key element is the effective use of layouts and title blocks. Layouts serve as the virtual representation of how your design will look on paper, and title blocks provide the necessary information about the drawing, such as the title, date, scale, and more. Here's how you can produce professional layouts and title blocks:
- Planning Your Layout: Before you start, plan the number of layouts you need according to the different views or sections of your project. Each layout tab can represent a different page for your final printout.
- Setting Up Viewports: Use the Layout tab to create viewports that display different parts or scales of your model. Click on the 'Layout Viewports' panel to create rectangular or polygonal viewports. Remember to lock the viewport scale to prevent accidental changes.
- Customizing Title Blocks: Create a title block that can be reused across different drawings. Use attributes for text fields like project name, date, and drawn by, so they can be easily updated for each project.
- AutoCAD Templates: Save your title block and common layout settings in a template file (.dwt) for future projects. This will save you time and help maintain consistency across your work.
- Layer Management: Use a dedicated layer for your title block and viewports to keep your layout organized. This makes it easier to edit and update without affecting other drawing elements.
- Adding Notes and Legends: Include any notes, legends, or key maps in your layout. These can be placed outside the viewports to avoid cluttering the main drawing.
- Scale and Units: Ensure all text, dimensions, and line types are displayed correctly in each viewport by setting the scale of the viewport and checking the drawing units.
- Annotative Objects: Use annotative styles for text and dimensions. This ensures that they will automatically adjust to the scale of the viewport and appear at the correct size.
- Plot Styles: Use plot styles to control the appearance of your drawing when printed. You can set color, lineweight, and linetype for each element in your drawing.
- Final Check: Before printing or exporting, do a final check to ensure that all information is correct and clearly legible. Use the 'Print Preview' feature to see how your drawing will look on paper.
Remember, a well-set-up layout can greatly enhance the readability and professionalism of your drawings. For a wide selection of AutoCAD products and resources, make sure to check out NOVEDGE.
You can find all the AutoCAD products on the NOVEDGE web site at this page.
Also in Design News

Cinema 4D Tip: Maximizing Workflow Efficiency with Cinema 4D's Structure Manager
October 04, 2025 3 min read
Read More
Bluebeam Tip: Optimize PDF Edits with Bluebeam Revu's Erase Content Tool
October 04, 2025 2 min read
Read More
V-Ray Tip: Strategies for Optimizing and Organizing V-Ray Scene Setups
October 04, 2025 2 min read
Read MoreSubscribe
Sign up to get the latest on sales, new releases and more …


