Your Cart is Empty
Customer Testimonials
-
"Great customer service. The folks at Novedge were super helpful in navigating a somewhat complicated order including software upgrades and serial numbers in various stages of inactivity. They were friendly and helpful throughout the process.."
Ruben Ruckmark
"Quick & very helpful. We have been using Novedge for years and are very happy with their quick service when we need to make a purchase and excellent support resolving any issues."
Will Woodson
"Scott is the best. He reminds me about subscriptions dates, guides me in the correct direction for updates. He always responds promptly to me. He is literally the reason I continue to work with Novedge and will do so in the future."
Edward Mchugh
"Calvin Lok is “the man”. After my purchase of Sketchup 2021, he called me and provided step-by-step instructions to ease me through difficulties I was having with the setup of my new software."
Mike Borzage
ZBrush Tip: Mastering the ZBrush Materials Palette for Enhanced Digital Sculpting
September 21, 2024 2 min read

Understanding and effectively using the Materials Palette in ZBrush can significantly elevate the quality of your digital sculptures. The Materials Palette offers a plethora of materials and settings that can help you achieve various visual effects, providing a solid foundation for your final render. Here are some key tips to help you master the Materials Palette:
- Exploring Pre-made Materials: ZBrush comes with a wide range of pre-made materials. These can be accessed from the Materials Palette. Spend some time exploring these materials to understand their properties and how they affect the appearance of your model.
- Customizing Materials: For unique projects, you may need to create custom materials. You can start with a base material and adjust its properties. The Modifiers section of the Materials Palette allows you to tweak various parameters such as diffuse, specular, and ambient settings.
- MatCap Materials: MatCap (Material Capture) materials are very useful for capturing the lighting and shading of a specific environment. These materials can simulate complex lighting setups and can be generated from real-world photographs. This makes them perfect for previewing how your model will look in different lighting conditions.
- Assigning Materials to Subtools: Managing multiple subtools with different materials is straightforward. Simply select the subtool and apply the desired material from the Materials Palette. This allows you to have a high degree of control over the various elements of your model.
- Using Fill Object: To apply a material permanently to a subtool, use the Fill Object function (found in Color > Fill Object). This ensures that the material will not change when you switch between different materials in the palette.
- Blending Materials: You can blend multiple materials on a single subtool using Polygroups. Assign different materials to different polygroups to create complex material blends on a single object.
- Rendering with BPR: The Best Preview Render (BPR) in ZBrush can enhance the appearance of your materials. Experiment with the different BPR settings to see how they affect your chosen material and achieve the best possible render.
By understanding and utilizing the Materials Palette effectively, you can bring a new level of realism and detail to your ZBrush projects. This knowledge is especially useful when preparing your models for rendering or when showcasing your work to clients. For more advanced tips and tricks on using ZBrush, check out the resources available on Novedge's website. Visit NOVEDGE for the latest updates and tools to enhance your digital art workflow.
Stay tuned for more tips and tricks to elevate your ZBrush skills!
You can find all the ZBrush products on the NOVEDGE web site at this page.
Also in Design News

Rhino 3D Tip: Understanding Surface and Solid Modeling in Rhino for Enhanced Workflow Efficiency
August 30, 2025 3 min read
Read More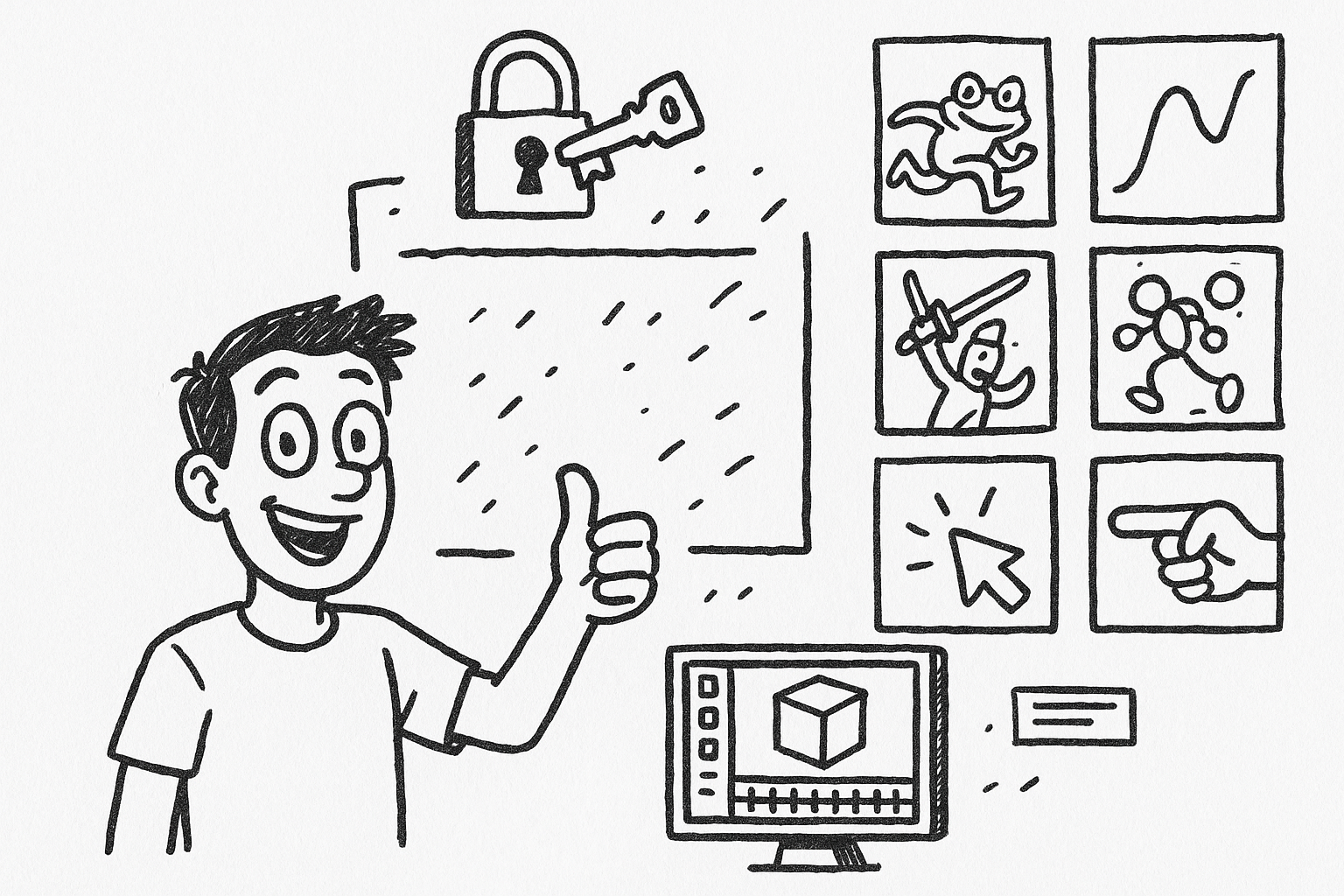
Unlocking Advanced Animation Techniques: Five Studio-Proven Tricks to Elevate Your 3ds Max Workflow
August 30, 2025 6 min read
Read MoreSubscribe
Sign up to get the latest on sales, new releases and more …



