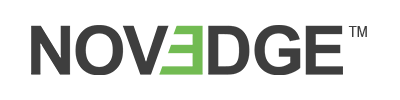Your Cart is Empty
Customer Testimonials
-
"Great customer service. The folks at Novedge were super helpful in navigating a somewhat complicated order including software upgrades and serial numbers in various stages of inactivity. They were friendly and helpful throughout the process.."
Ruben Ruckmark
"Quick & very helpful. We have been using Novedge for years and are very happy with their quick service when we need to make a purchase and excellent support resolving any issues."
Will Woodson
"Scott is the best. He reminds me about subscriptions dates, guides me in the correct direction for updates. He always responds promptly to me. He is literally the reason I continue to work with Novedge and will do so in the future."
Edward Mchugh
"Calvin Lok is “the man”. After my purchase of Sketchup 2021, he called me and provided step-by-step instructions to ease me through difficulties I was having with the setup of my new software."
Mike Borzage
ZBrush Tip: Mastering Hard Surface Modeling with ZModeler in ZBrush
April 02, 2024 2 min read

For artists focused on precision and clean geometry in their 3D models, the ZModeler Brush in ZBrush offers a powerful suite of tools. Here's a brief guide to get started with ZModeler for crisp hard surface work:
- Understanding ZModeler: The ZModeler Brush is ZBrush's dedicated tool for polygonal modeling. It allows for quick and efficient creation and editing of low to medium resolution hard-surface models within ZBrush.
- Accessing ZModeler: You can select the ZModeler Brush by pressing B, Z, M on your keyboard or by picking it from the Brush palette.
-
Hover Actions: ZModeler offers context-sensitive actions:
- Hover over a face to access actions like QMesh, Extrude, and Inset.
- Hover over an edge for actions like Insert, Bridge, and Crease.
- Hover over a point/vertex for actions like Split, Stitch, and Weld.
- QMesh: This powerful feature is similar to extrusion but also allows you to remove and add geometry. It's great for creating complex models from simple shapes.
- Insert Edges: Easily add resolution to your model where needed without affecting existing geometry.
- Dynamic Subdivision: Preview your hard-surface models with smooth subdivisions without actually subdividing the geometry. Activate it by going to Tool > Geometry > Dynamic Subdiv.
- ZModeler + Dynamic Subdivision: This combination allows you to create complex, high-resolution looking models while working on a simplified mesh, making the workflow much more efficient.
- Creasing: Maintain sharp edges where needed when subdividing your models by applying creases. This is essential for creating precise and sharp details in hard surface models.
- Polygon Actions: Use actions like Delete, Split, and Merge to refine the topology of your models.
- Bevel: Apply bevels to edges or faces to create more realistic and detailed hard-surface features.
- Improve Workflow: Customize the ZModeler brush settings and save them for later use to streamline your modeling process. Keep consistency across your projects with your tailored tool configurations.
Getting comfortable with ZModeler can be a game-changer for your 3D modeling projects. Don't forget to explore the vast array of tutorials and resources provided by Pixologic's ZClassroom and to purchase ZBrush from a trusted reseller such as NOVEDGE.
You can find all the ZBrush products on the NOVEDGE web site at this page.
Also in Design News

ZBrush Tip: Essential Guide to Baking Textures in ZBrush for Game Asset Optimization
May 18, 2024 2 min read
Read More
V-Ray Tip: Optimizing Render Times with V-Ray Adaptive Lights: A Practical Guide
May 18, 2024 2 min read
Read More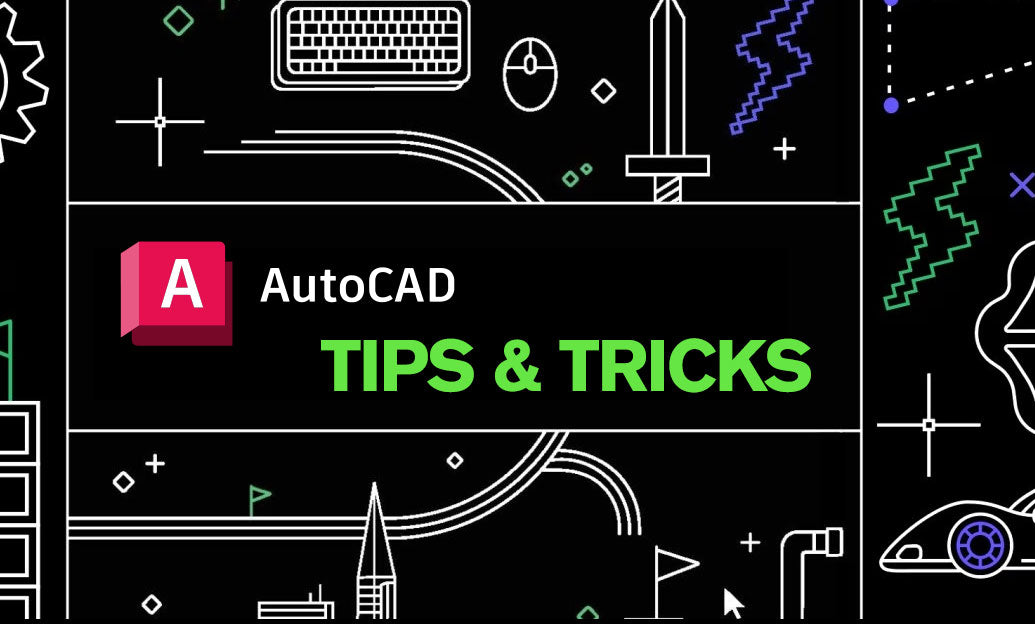
AutoCAD Tip: Mastering AutoCAD Annotation Tools for Clear and Professional Drawings
May 18, 2024 1 min read
Read MoreSubscribe
Sign up to get the latest on sales, new releases and more …