Your Cart is Empty
Customer Testimonials
-
"Great customer service. The folks at Novedge were super helpful in navigating a somewhat complicated order including software upgrades and serial numbers in various stages of inactivity. They were friendly and helpful throughout the process.."
Ruben Ruckmark
"Quick & very helpful. We have been using Novedge for years and are very happy with their quick service when we need to make a purchase and excellent support resolving any issues."
Will Woodson
"Scott is the best. He reminds me about subscriptions dates, guides me in the correct direction for updates. He always responds promptly to me. He is literally the reason I continue to work with Novedge and will do so in the future."
Edward Mchugh
"Calvin Lok is “the man”. After my purchase of Sketchup 2021, he called me and provided step-by-step instructions to ease me through difficulties I was having with the setup of my new software."
Mike Borzage
Top 5 Strategies for Optimizing Large-Scale Designs in AutoCAD
June 17, 2024 3 min read


Introduction
The quest for efficiency and productivity in the realm of AutoCAD is unending, especially when dealing with large-scale designs. The complexity and size of such projects necessitate a streamlined approach to manage and execute tasks effectively. Employing specific strategies to enhance workflow can transform an otherwise daunting task into a manageable and even enjoyable process.
Using Annotative Objects for Scale-Independent Annotations
Annotative objects in AutoCAD are pivotal for maintaining readability and consistency across different scales in large-scale designs. These objects automatically adjust their size and scale to match the viewport, ensuring that annotations appear clear and proportionate.
- Benefits: Annotative objects simplify the management of drawings that must be displayed at various scales, eliminating the need to create multiple annotations for different scale views.
- Creating and Using Annotative Objects: Start by activating the "Annotative" property when creating text, dimensions, or symbols. This action ensures that your annotations adapt to the scale of each viewport automatically.
- Managing Scale Representations: Utilize the "Annotation Scale" list to control which scales are visible in your layout, ensuring annotations are only displayed where they are most relevant.
Implementing Layout Viewports for Detailed Project Views
Layout viewports are essential for presenting comprehensive visualizations of complex projects. They allow designers to display multiple perspectives or sections of a design within the same layout.
- Importance: Viewports enable a detailed and segmented view of project components, facilitating a deeper understanding and analysis.
- Setting Up Multiple Viewports: Create viewports by dividing the layout space into sections, each dedicated to a different view of your project. This setup offers a holistic view while focusing on specific details.
- Best Practices: Ensure each viewport is accurately scaled and aligned to maintain the integrity of the design across different views.
Employing Layer States Manager for Managing Visibility Settings
The Layer States Manager is a powerful tool in AutoCAD for controlling the visibility of various elements within large-scale projects. It allows users to save and restore preset layer configurations, simplifying the process of switching between different visibility settings.
- Role in Large Projects: By saving specific layer states, designers can quickly navigate through complex designs, focusing on relevant sections without sifting through unnecessary details.
- Creating and Managing Layer States: Use the Layer States Manager to define and recall different layer configurations, streamlining the editing and review process.
- Application Scenarios: Changing layer states can be particularly useful in scenarios requiring focused editing or presentation of specific design aspects.
Optimizing Performance with Purge and Audit Commands
Purge and Audit are crucial commands in AutoCAD for maintaining drawing cleanliness and integrity. Regular use of these commands helps in removing unused elements and repairing errors, thereby enhancing the performance of AutoCAD software.
- Benefits: These commands contribute to a leaner project file, which opens, saves, and functions more efficiently.
- Using Purge and Audit: Implement these commands regularly to eliminate unnecessary data and correct any discrepancies in your drawing files, ensuring a smooth workflow.
- Impact on Performance: Consistent maintenance of your AutoCAD files significantly reduces lag and file corruption, leading to a more reliable design process.
Utilizing the Batch Plot for Streamlined Printing and Publishing Processes
The Batch Plot feature in AutoCAD streamlines the process of printing or publishing multiple drawings, making it an invaluable tool for large-scale projects. It not only saves time but also ensures consistency across documents.
- Advantages: Batch Plot automates the printing process, allowing for multiple drawings to be processed in one action. This efficiency is crucial for projects with extensive documentation.
- Setting Up Batch Plots: Organize your files and configure the print settings beforehand to ensure a smooth batch plot process. This preparation includes selecting the correct printer, paper size, and print quality.
- Tips for Efficiency: To maximize the benefits of the Batch Plot feature, maintain a standardized naming convention and file structure for easy selection and grouping of drawings.
Conclusion
In summary, optimizing large-scale design work in AutoCAD involves a multifaceted approach that targets efficiency and productivity at every stage of the design process. The strategies discussed, from using annotative objects and layout viewports to managing layer states and optimizing performance through maintenance commands, form the cornerstone of effective project management in AutoCAD. Incorporating these strategies into your workflow will not only streamline your design process but also enhance the overall quality of your projects. Embrace these practices for a noticeable improvement in your AutoCAD efficiency and productivity.
Also in Design News

Exploring the Integration of Digital Twin Technology in Modern Design Software
June 08, 2025 7 min read
Read More
ZBrush Tip: Mastering Polygroups in ZBrush for Enhanced Model Control and Efficiency
June 08, 2025 2 min read
Read More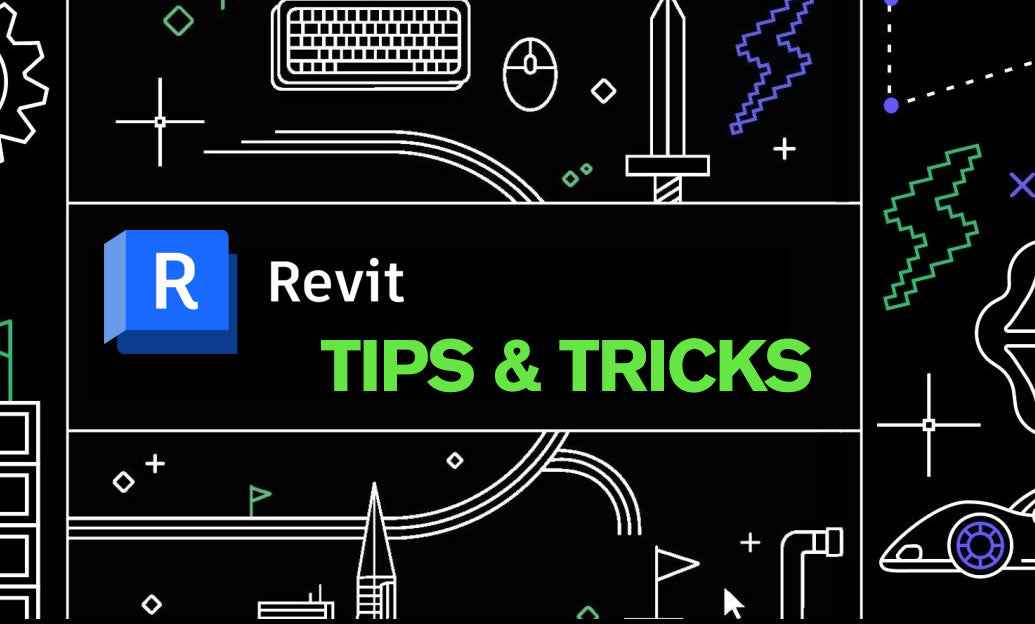
Revit Tip: Enhance Building Sustainability with Revit's Solar Design Tools
June 08, 2025 2 min read
Read MoreSubscribe
Sign up to get the latest on sales, new releases and more …


