Your Cart is Empty
Customer Testimonials
-
"Great customer service. The folks at Novedge were super helpful in navigating a somewhat complicated order including software upgrades and serial numbers in various stages of inactivity. They were friendly and helpful throughout the process.."
Ruben Ruckmark
"Quick & very helpful. We have been using Novedge for years and are very happy with their quick service when we need to make a purchase and excellent support resolving any issues."
Will Woodson
"Scott is the best. He reminds me about subscriptions dates, guides me in the correct direction for updates. He always responds promptly to me. He is literally the reason I continue to work with Novedge and will do so in the future."
Edward Mchugh
"Calvin Lok is “the man”. After my purchase of Sketchup 2021, he called me and provided step-by-step instructions to ease me through difficulties I was having with the setup of my new software."
Mike Borzage
Rhino 3D Tip: Optimizing Object Positioning with the Rotate Command in Rhino 3D
January 23, 2025 2 min read

Mastering the Rotate command in Rhino 3D enhances precision and efficiency in your modeling workflow. This tool allows you to rotate objects around a specified point and angle, ensuring accurate positioning in your designs.
Accessing the Rotate Command
To use the Rotate command:
- Click on the Rotate icon in the Transform toolbar.
- Type Rotate in the command line and press Enter.
Using the Rotate Command Effectively
- Select Objects: Choose the object(s) you wish to rotate.
- Specify Rotation Center: Click to set the base point around which the object will rotate. This can be any point in the workspace for flexibility.
- Set Rotation Angle: Enter the desired rotation angle in degrees or pick two reference points to define the rotation.
For precise control:
- Use Object Snaps: Activate snaps to select exact points on objects.
- Input Exact Values: Enter specific angles or distances directly into the command line.
Advanced Rotation Options
Enhance your rotation operations with advanced options:
- Copy: Create a rotated copy without altering the original object. After initiating the Rotate command, type C or select the Copy option.
- Reference Rotation: Rotate based on an existing angle. Choose the Reference option to specify a base angle and a new angle for rotation.
- 3D Rotation (Rotate3D): Rotate objects around a custom axis in 3D space using the Rotate3D command.
Using Gumball for Quick Rotations
The Gumball tool provides an intuitive way to rotate objects directly in the viewport:
- Enable Gumball by clicking the Gumball icon or pressing F4.
- Select the object to display the Gumball manipulator.
- Click and drag the curved arrows to rotate around the X, Y, or Z axis.
- Hold Shift for incremental rotations or type a value for precise angles.
Tips for Precision Positioning
- Grid Snap: Activate grid snapping to align rotations with the construction grid.
- Ortho Mode: Use Ortho (press F8) to constrain rotation to set angles (e.g., 90°, 45°).
- History Recording: Enable History to maintain relationships between original and rotated objects for dynamic updates.
- Use Construction Planes: Set custom CPlanes to rotate objects in relation to specific planes.
Practical Applications
Utilizing the Rotate command effectively can:
- Align components in assembly models.
- Adjust objects to specific orientations for rendering or presentation.
- Create patterns and arrays through rotational copies.
For more in-depth tutorials and tools to enhance your Rhino 3D experience, explore resources available at NOVEDGE, your one-stop shop for design software.
Conclusion
Practice using the Rotate command in various scenarios to become proficient in precise positioning. Incorporating these techniques into your workflow will lead to more accurate and efficient modeling in Rhino 3D.
Visit NOVEDGE for the latest updates, plugins, and expert advice to further improve your design projects.
You can find all the Rhino products on the NOVEDGE web site at this page.
Also in Design News
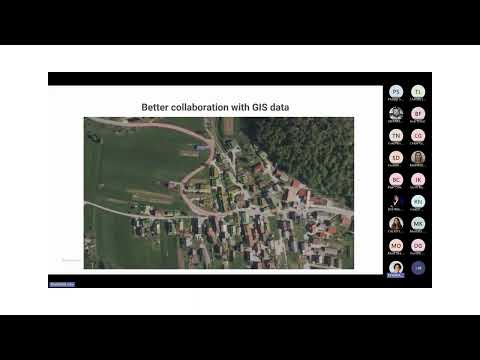
Surveying Simplified: Top BricsCAD Tools and Techniques | Bricsys Webinar
April 24, 2025 1 min read
Read More
Transforming Design Software with Advanced Customization and Adaptive User Interfaces
April 24, 2025 6 min read
Read MoreSubscribe
Sign up to get the latest on sales, new releases and more …



