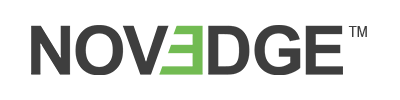Your Cart is Empty
Customer Testimonials
-
"Great customer service. The folks at Novedge were super helpful in navigating a somewhat complicated order including software upgrades and serial numbers in various stages of inactivity. They were friendly and helpful throughout the process.."
Ruben Ruckmark
"Quick & very helpful. We have been using Novedge for years and are very happy with their quick service when we need to make a purchase and excellent support resolving any issues."
Will Woodson
"Scott is the best. He reminds me about subscriptions dates, guides me in the correct direction for updates. He always responds promptly to me. He is literally the reason I continue to work with Novedge and will do so in the future."
Edward Mchugh
"Calvin Lok is “the man”. After my purchase of Sketchup 2021, he called me and provided step-by-step instructions to ease me through difficulties I was having with the setup of my new software."
Mike Borzage
Rhino 3D Tip: Maximizing Modeling Efficiency with Underutilized Rhino 3D Features and Tools
April 12, 2024 2 min read

Today’s tip highlights some of Rhino 3D Software's hidden gems—tools that may not be as famous as others, but can significantly enhance your modeling efficiency and creativity. As an experienced application engineer, I've seen these lesser-known features make a substantial difference in workflows. Here’s how you can leverage them:
-
Test commands: Rhino has numerous test commands that are not documented, as they are often in development. These commands can provide cutting-edge features before they are officially released. Try typing "
Test" followed by your keyword to discover new tools. -
Named Selections: Work faster by saving selections of objects that you frequently use. Access this by typing "
NamedSelections" and create, recall, or manage your sets. - Selection Filter: Rhino’s selection filter allows you to select only the types of objects you need, like curves, surfaces, or polysurfaces. This can prevent accidental selections and speed up your workflow.
- Gumball alignment: Did you know you can align the Gumball to any object or surface normal? Simply Ctrl+Shift+Click on the object or surface to align the Gumball, making transformations more intuitive.
-
Incremental Save: Use "
IncrementalSave" to save your file with a new name by adding a number suffix. This way, you can keep track of iterations without overwriting your work.
Here are some additional tips to make the most of Rhino's capabilities:
-
Displacement: Often overlooked, the displacement feature can create complex geometries by modifying a surface’s vertices based on a grayscale image. Find this under "
Properties > Displacement". -
ExtractPt: If you need to analyze or work with the control points of surfaces or polysurfaces, "
ExtractPt" allows you to duplicate these as point objects. - ProjectToCPlane: Project geometry to the construction plane to simplify the creation of 2D layouts from 3D models. This is especially useful for creating patterns or CNC toolpaths.
-
RefreshShade: When a model appears to have display artifacts or isn't shading correctly, use "
RefreshShade" to rebuild the render meshes for better visual clarity. -
Silhouette: Generate a 2D outline of your 3D model, which can be used for creating vector art or technical drawings. The command "
Silhouette" quickly computes these outlines.
Remember to explore and integrate these tools into your Rhino workflow for a more efficient and dynamic modeling experience. For a deep dive into Rhino's extensive capabilities, consider the expert resources and offerings from NOVEDGE. Happy modeling!
You can find all the Rhino products on the NOVEDGE web site at this page.
Also in Design News
Subscribe
Sign up to get the latest on sales, new releases and more …