Your Cart is Empty
Customer Testimonials
-
"Great customer service. The folks at Novedge were super helpful in navigating a somewhat complicated order including software upgrades and serial numbers in various stages of inactivity. They were friendly and helpful throughout the process.."
Ruben Ruckmark
"Quick & very helpful. We have been using Novedge for years and are very happy with their quick service when we need to make a purchase and excellent support resolving any issues."
Will Woodson
"Scott is the best. He reminds me about subscriptions dates, guides me in the correct direction for updates. He always responds promptly to me. He is literally the reason I continue to work with Novedge and will do so in the future."
Edward Mchugh
"Calvin Lok is “the man”. After my purchase of Sketchup 2021, he called me and provided step-by-step instructions to ease me through difficulties I was having with the setup of my new software."
Mike Borzage
Rhino 3D Tip: Mastering Precision Modeling in Rhino 3D: Leveraging Snaps and Osnaps for Accuracy and Efficiency
June 20, 2024 2 min read

When it comes to precision modeling in Rhino 3D, utilizing the full potential of Rhino's Snaps and Osnaps features is crucial. Building complex models with accuracy and efficiency can seem daunting, but with these tools, you can ensure that every element is exactly where it needs to be. Today, we will delve into mastering the art of precision modeling with Snaps and Osnaps.
Understanding Snaps and Osnaps:
- ‘Snaps’ in Rhino refer to a set of tools that allow your cursor to snap to specific geometric points such as endpoints, midpoints, intersections, etc.
- ‘Osnaps’ or Object Snaps are a more advanced set of snapping options that enable you to snap to object-specific points, like the nearest point on a curve or surface.
Setting Up Your Snaps and Osnaps:
- Activate Osnaps by clicking the Osnap panel in the status bar at the bottom of the Rhino window or press the F3 key.
- Select the Osnaps that you use frequently to have them readily available. For instance, End, Mid, Center, and Perpendicular are commonly used.
Using Snaps and Osnaps Effectively:
- For precision, toggle between different Osnaps by holding down the Shift key and right-clicking to bring up the Osnap menu during a command.
- Combine Osnaps with other Rhino commands. For example, use the Gumball with Osnaps to move objects to specific locations with high accuracy.
- When you need to snap to a location that is not an object (like a point in space), use Rhino's grid snap by pressing the F9 key to enable it.
SmartTrack and Osnaps:
- SmartTrack is a powerful tool that enhances Osnaps by providing temporary reference lines and points. Enable it by pressing the F10 key.
- With SmartTrack activated, hover over an object snap location to enable a temporary tracking point that can be used as a reference for future snaps.
Advanced Osnaps Tips:
- Use ‘Persistent Osnaps’ for tasks that require snapping to a specific point several times. Right-click on an Osnap in the Osnap control panel to make it persistent.
- For complex models, reduce clutter by temporarily disabling unnecessary Osnaps with Ctrl + left-click on the active Osnaps in the Osnap control panel.
- Remember to check ‘Disable Osnaps inside blocks’ in Rhino's options if you find snapping points in block instances distracting.
By incorporating these tips into your workflow, you can enhance your precision modeling in Rhino 3D. For more advanced tools and plugins to bolster your design process, explore the options available through our partners at NOVEDGE.
```You can find all the Rhino products on the NOVEDGE web site at this page.
Also in Design News
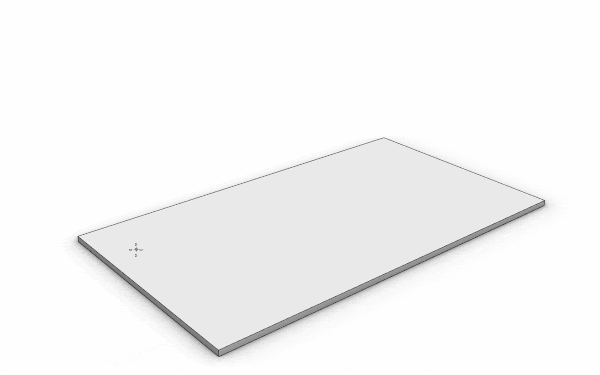
Enhance Your Workflow with Custom Parametric Walls in VisualARQ 3
October 30, 2025 5 min read
Read More
Cinema 4D Tip: Lock Framing Early with Cinema 4D Safe Frames and Aspect Overlays
October 30, 2025 2 min read
Read More
ZBrush Tip: Conservative Projection Workflow for Artifact-Free Detail Transfer
October 30, 2025 2 min read
Read MoreSubscribe
Sign up to get the latest on sales, new releases and more …


