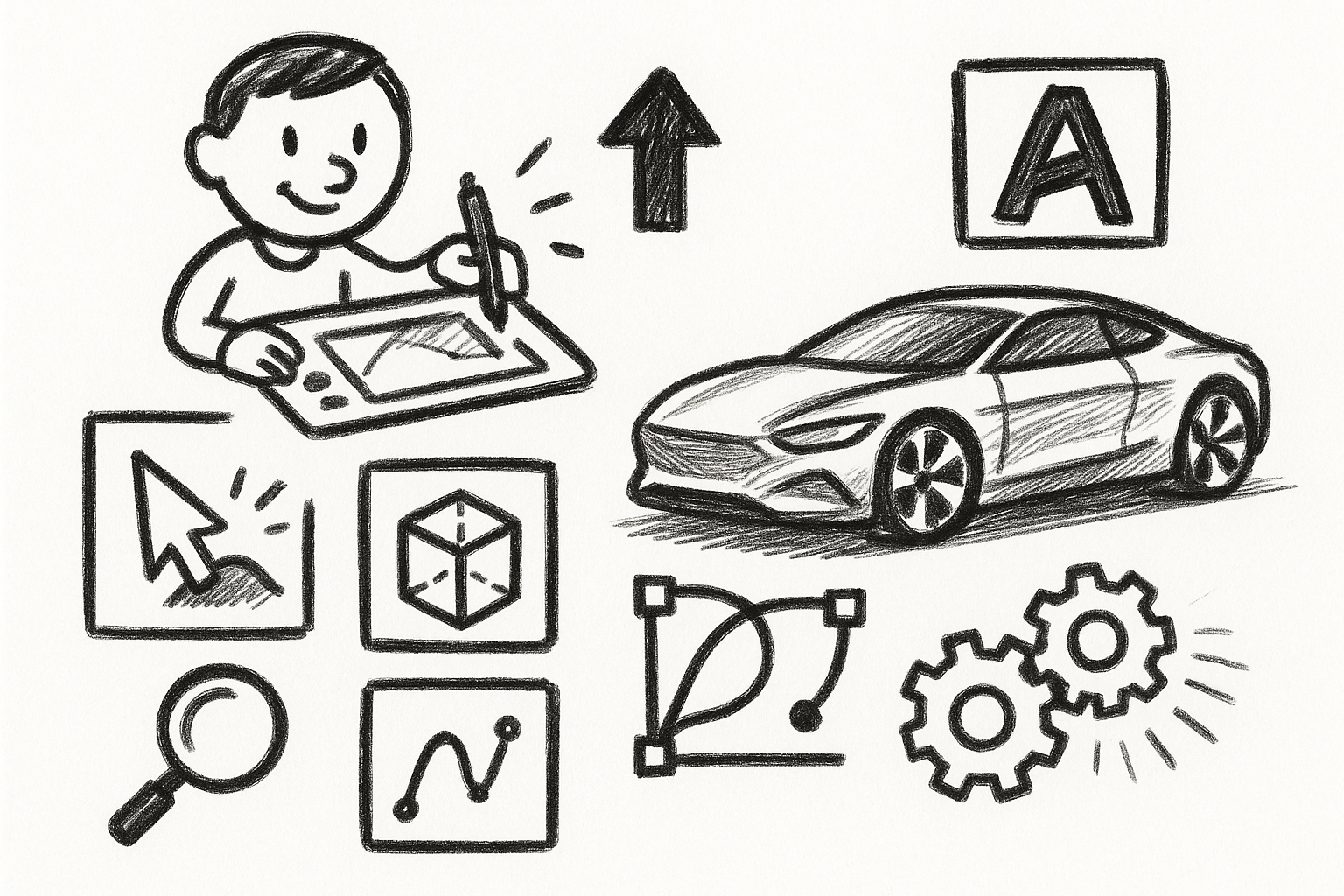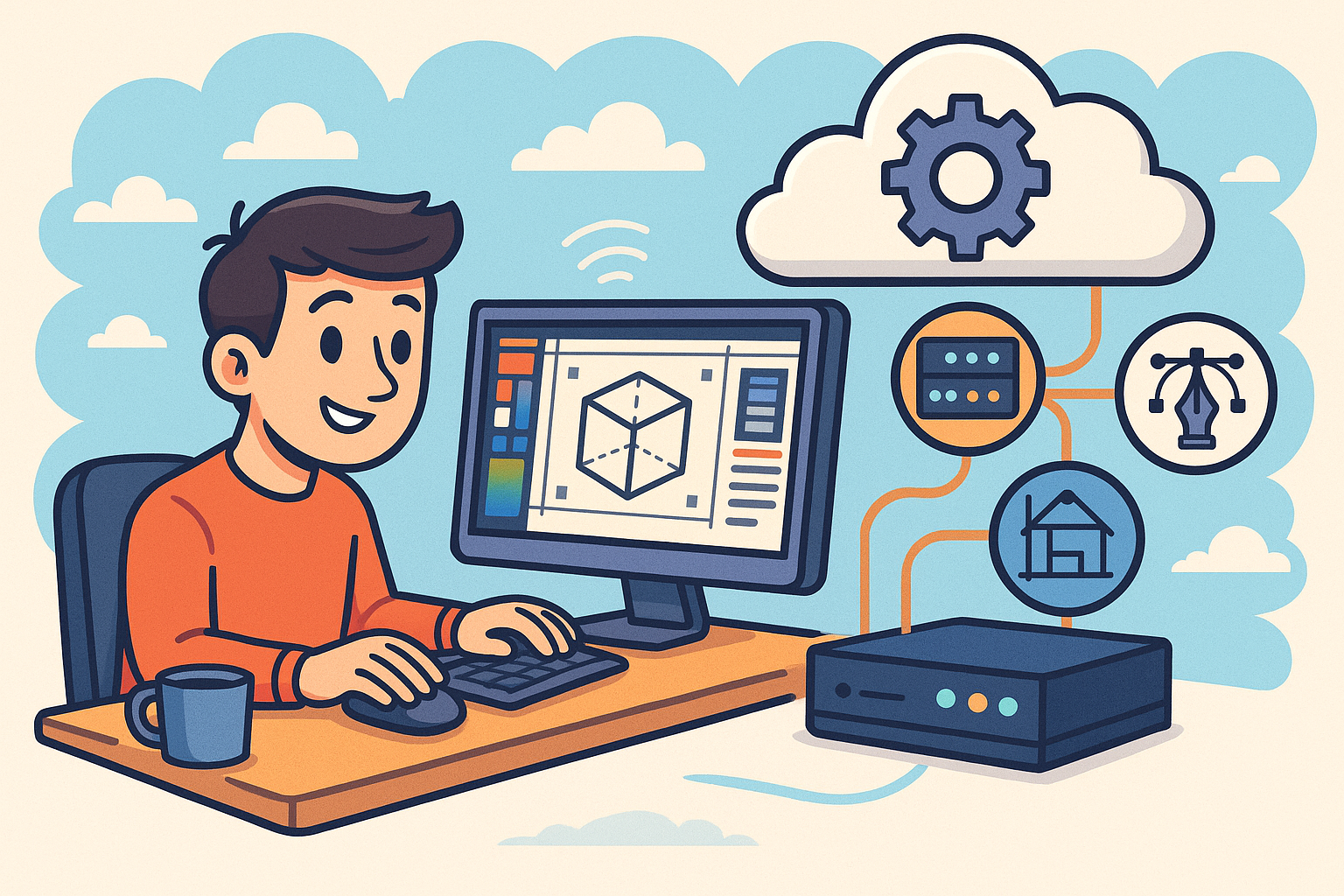Your Cart is Empty
Rhino 3D Tip of the Day
Creating and using Custom Construction Planes (CPlanes) in Rhino 3D can significantly enhance your modeling workflow by allowing you to work on different planes more efficiently. Here are some steps and tips to help you master the use of Custom CPlanes:
-
Setting a Custom CPlane: Use the
_CPlanecommand to set a new construction plane. You can define this plane based on various options such as setting it to an object, surface, or through three points. -
Managing CPlanes: Rhino allows you to save and switch between multiple CPlanes easily. Use the
_NamedCPlanecommand to save your custom planes with unique names for quick access later. -
Aligning CPlanes: Align your CPlane to a surface for better accuracy in modeling. You can use the
_CPlanecommand with the option ‘Object’ to align the plane to a surface or polysurface. -
Using CPlanes in Different Views: Toggle between different CPlanes in various viewport modes to ensure your model's precision. The
_CPlanecommand can be executed in any of the four viewports, allowing flexibility in modeling. -
Resetting to Default CPlane: If you need to revert to the default world plane, use the
_CPlanecommand with the option ‘World’ followed by ‘Top’. This will reset your view to the standard top plane.
Using custom CPlanes can lead to more accurate and efficient modeling, especially when dealing with complex geometries. For additional tips and professional Rhino 3D training, consider visiting NOVEDGE.