Your Cart is Empty
Customer Testimonials
-
"Great customer service. The folks at Novedge were super helpful in navigating a somewhat complicated order including software upgrades and serial numbers in various stages of inactivity. They were friendly and helpful throughout the process.."
Ruben Ruckmark
"Quick & very helpful. We have been using Novedge for years and are very happy with their quick service when we need to make a purchase and excellent support resolving any issues."
Will Woodson
"Scott is the best. He reminds me about subscriptions dates, guides me in the correct direction for updates. He always responds promptly to me. He is literally the reason I continue to work with Novedge and will do so in the future."
Edward Mchugh
"Calvin Lok is “the man”. After my purchase of Sketchup 2021, he called me and provided step-by-step instructions to ease me through difficulties I was having with the setup of my new software."
Mike Borzage
Rhino 3D Tip: Enhance Workflow Efficiency in Rhino 3D with Custom Command Macros
October 17, 2024 2 min read

In the realm of digital design, efficiency and customization are key to improving productivity and achieving precise results. Rhino 3D offers a powerful feature that allows users to harness the full potential of their workflow: creating custom commands with macros. This feature can significantly streamline repetitive tasks, saving both time and effort, and allowing designers to focus more on creativity and innovation.
Here’s how you can get started with creating custom commands using macros in Rhino:
- Understand Macros: A macro in Rhino is a sequence of commands that are executed together with a single input. By stringing commands together, you can automate tasks that are performed frequently, reducing the potential for error and increasing efficiency.
-
Basic Syntax: Macros are written using a simple syntax. Each command is separated by an underscore ('_') or a space, and options follow the command, separated by spaces. For example, the macro to create a circle with a specified radius would look like this:
_Circle _Radius 5. - Incorporate Options: Utilize command options to refine your macros. Each command in Rhino can have different options that influence its behavior. By including these options in your macros, you can tailor them to suit specific needs.
- Creating and Assigning Macros: Once you've created a macro, you can assign it to a custom button in the Rhino interface or use it as a command alias. To do this, go to the Tools menu, select Options, and then Aliases or Toolbar to assign your macro.
- Testing and Iteration: After creating a macro, it's crucial to test it in different scenarios to ensure it behaves as expected. Modify and iterate on your macro to handle more complex tasks or edge cases, enhancing its robustness and utility.
-
Examples of Useful Macros:
- Quick Export: Automate export settings to streamline file sharing.
- Layer Management: Simplify organizing elements by creating and naming layers in one go.
- Setup Views: Quickly switch between commonly used views or configurations.
- Resources and Community: Consider exploring resources like the NOVEDGE community and forums, where experienced users share macro scripts and offer advice for creating effective workflows.
By integrating macros into your Rhino practices, you can transform how you approach design tasks, making your workflow not only more efficient but also tailored to your specific needs. This level of customization can lead to more innovative designs and a smoother creative process.
For further insights and advanced techniques, check out resources and communities such as those provided by NOVEDGE.
You can find all the Rhino products on the NOVEDGE web site at this page.
Also in Design News
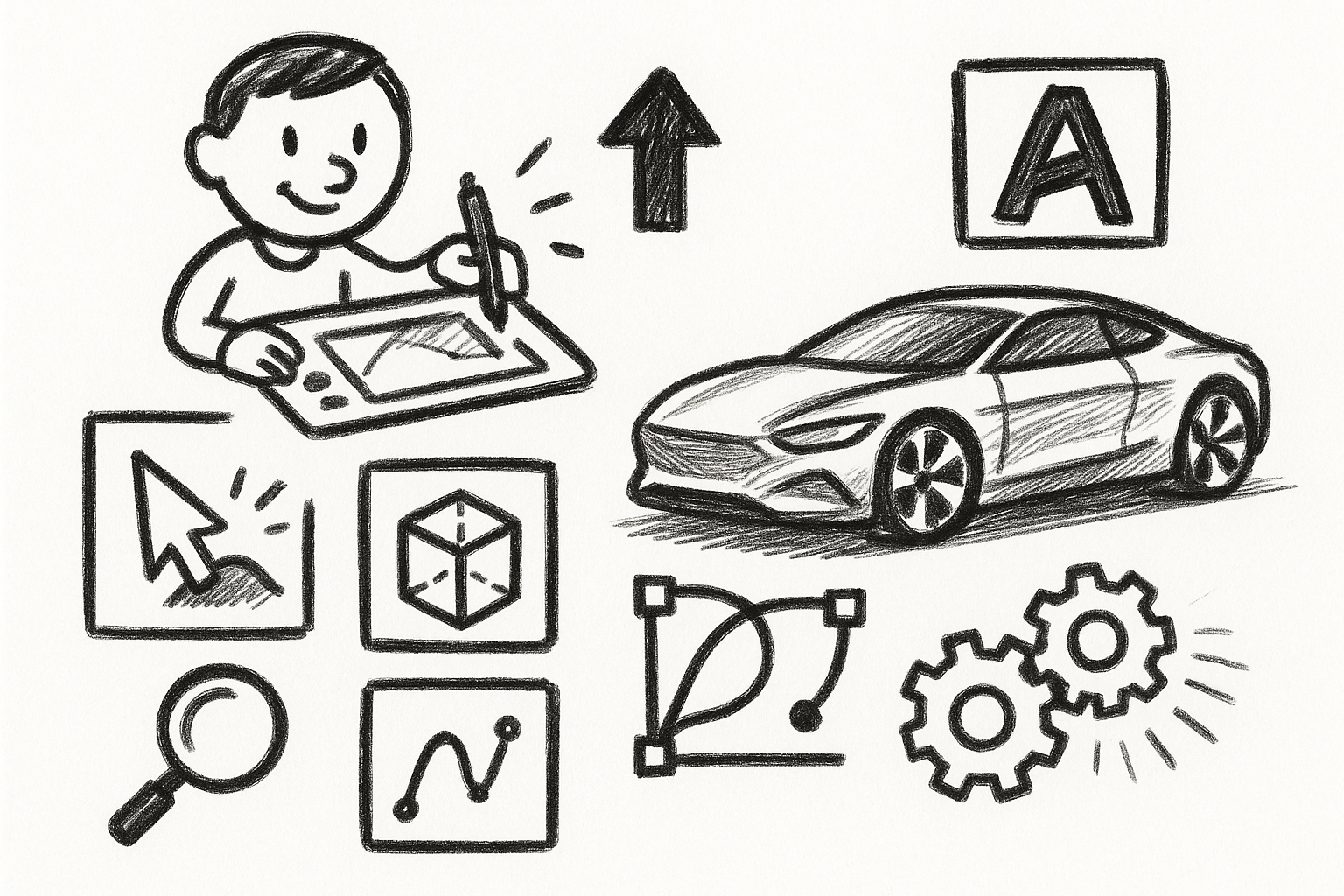
Mastering Precision: 5 Advanced Techniques to Elevate Your Autodesk Alias Workflow
August 29, 2025 5 min read
Read More
Rhino 3D Tip: Optimizing Rhino Workflow Through Strategic Plugin Integration
August 29, 2025 3 min read
Read More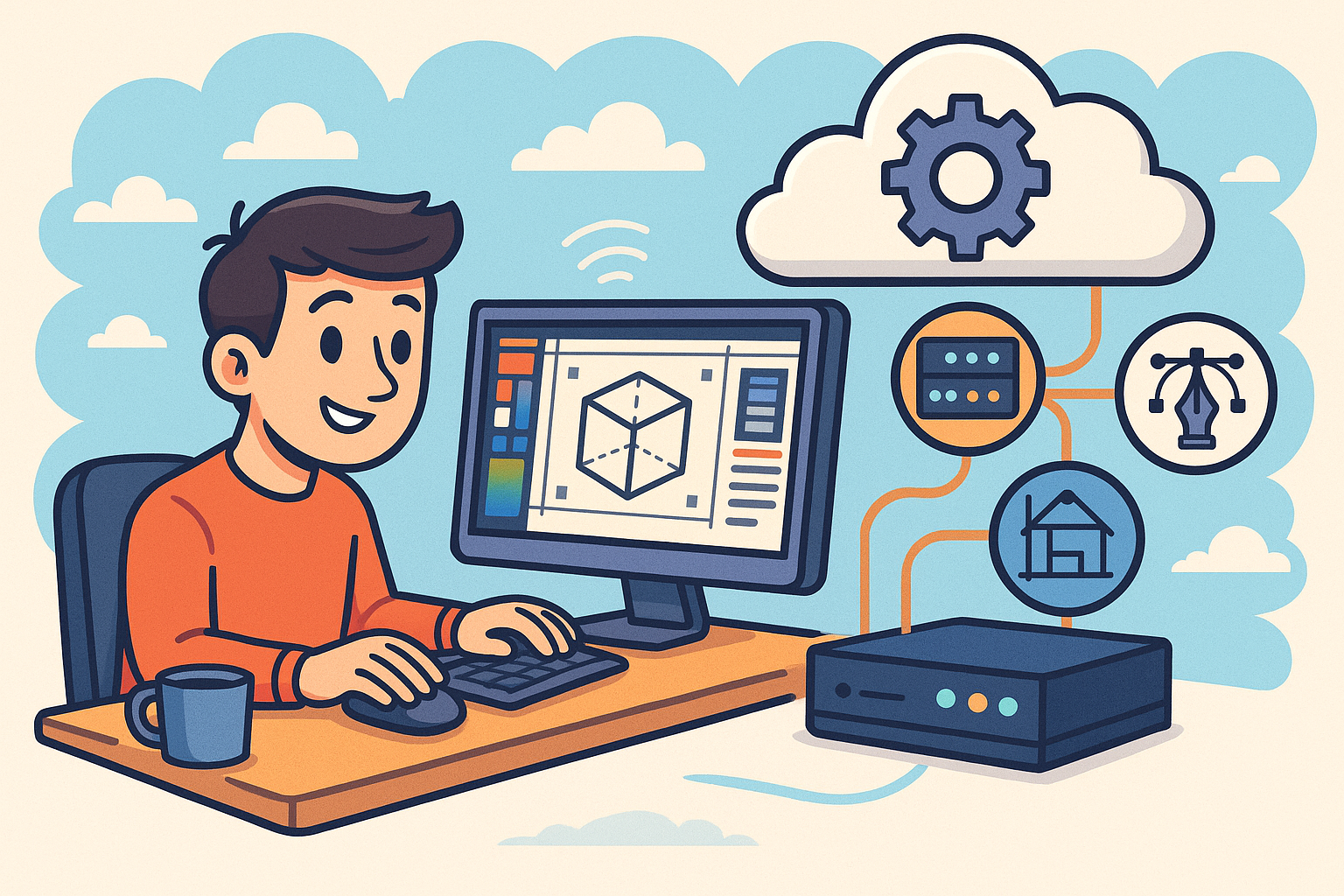
Harnessing Edge Computing to Transform Design Software Workflows
August 29, 2025 12 min read
Read MoreSubscribe
Sign up to get the latest on sales, new releases and more …


