Your Cart is Empty
Customer Testimonials
-
"Great customer service. The folks at Novedge were super helpful in navigating a somewhat complicated order including software upgrades and serial numbers in various stages of inactivity. They were friendly and helpful throughout the process.."
Ruben Ruckmark
"Quick & very helpful. We have been using Novedge for years and are very happy with their quick service when we need to make a purchase and excellent support resolving any issues."
Will Woodson
"Scott is the best. He reminds me about subscriptions dates, guides me in the correct direction for updates. He always responds promptly to me. He is literally the reason I continue to work with Novedge and will do so in the future."
Edward Mchugh
"Calvin Lok is “the man”. After my purchase of Sketchup 2021, he called me and provided step-by-step instructions to ease me through difficulties I was having with the setup of my new software."
Mike Borzage
Revit Tip: Mastering Revit Sheet Setups and Layouts for Professional Documentation
September 12, 2024 2 min read
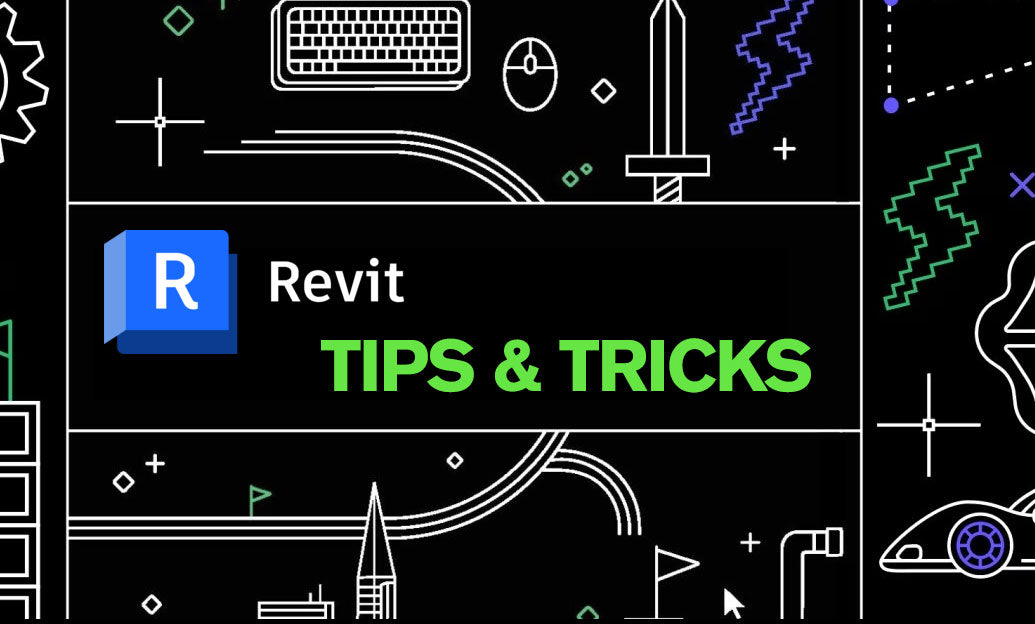
In today's tip, we'll delve into Revit Sheet Setups and Layouts—a crucial aspect for ensuring that your project documentation is both professional and efficient. Properly managing your sheets can significantly streamline your workflow and improve the quality of your drawings.
1. Setting Up Title Blocks
Begin by setting up your title blocks correctly. This forms the foundation of your sheets and ensures that all necessary information is consistently presented.
- Load Title Blocks: Navigate to the Insert tab and choose Load Family to import your custom title blocks.
- Edit Title Block: Use the Family Editor to customize fields like project name, number, date, and drawn by.
2. Creating Sheet Layouts
Organize your views and schedules in a coherent manner. Proper sheet layouts enhance readability and communication with stakeholders.
- Place Views: Drag and drop views from the Project Browser onto your sheet.
- Align Views: Use the alignment tools to maintain consistency across different sheets.
3. Managing Viewports
Effectively managing viewports can improve both the clarity and aesthetics of your sheets.
- Adjust Crop Regions: Make sure to adjust crop regions for clarity and to remove unnecessary information.
- Viewport Titles: Customize viewport titles by clicking on the viewport and modifying the title type properties.
4. Sheet Numbering and Naming
Consistent numbering and naming conventions help in organizing your sheets and making them easier to find.
- Numbering: Use a logical sequence that reflects the structure of your project.
- Naming: Include descriptive names that provide clear insights into the content of each sheet.
5. Utilizing Revit Sheet Sets
Take advantage of Revit's sheet set feature to group and manage multiple sheets efficiently.
- Create Sheet Sets: Use the Project Browser to create new sheet sets based on disciplines or project phases.
- Sheet Lists: Generate sheet lists through schedules for an organized overview of all your sheets.
6. Printing and Exporting
Finally, ensure your sheets are ready for printing or exporting by setting up print configurations.
- Print Setup: Go to the File tab and select Print Setup to configure your print settings.
- Export to PDF: Use the Export feature to create PDF files for easy sharing.
Mastering sheet setups and layouts in Revit is essential for producing high-quality, professional documentation. For more tips and resources, visit NOVEDGE.
You can find all the Revit products on the NOVEDGE web site at this page.
Also in Design News
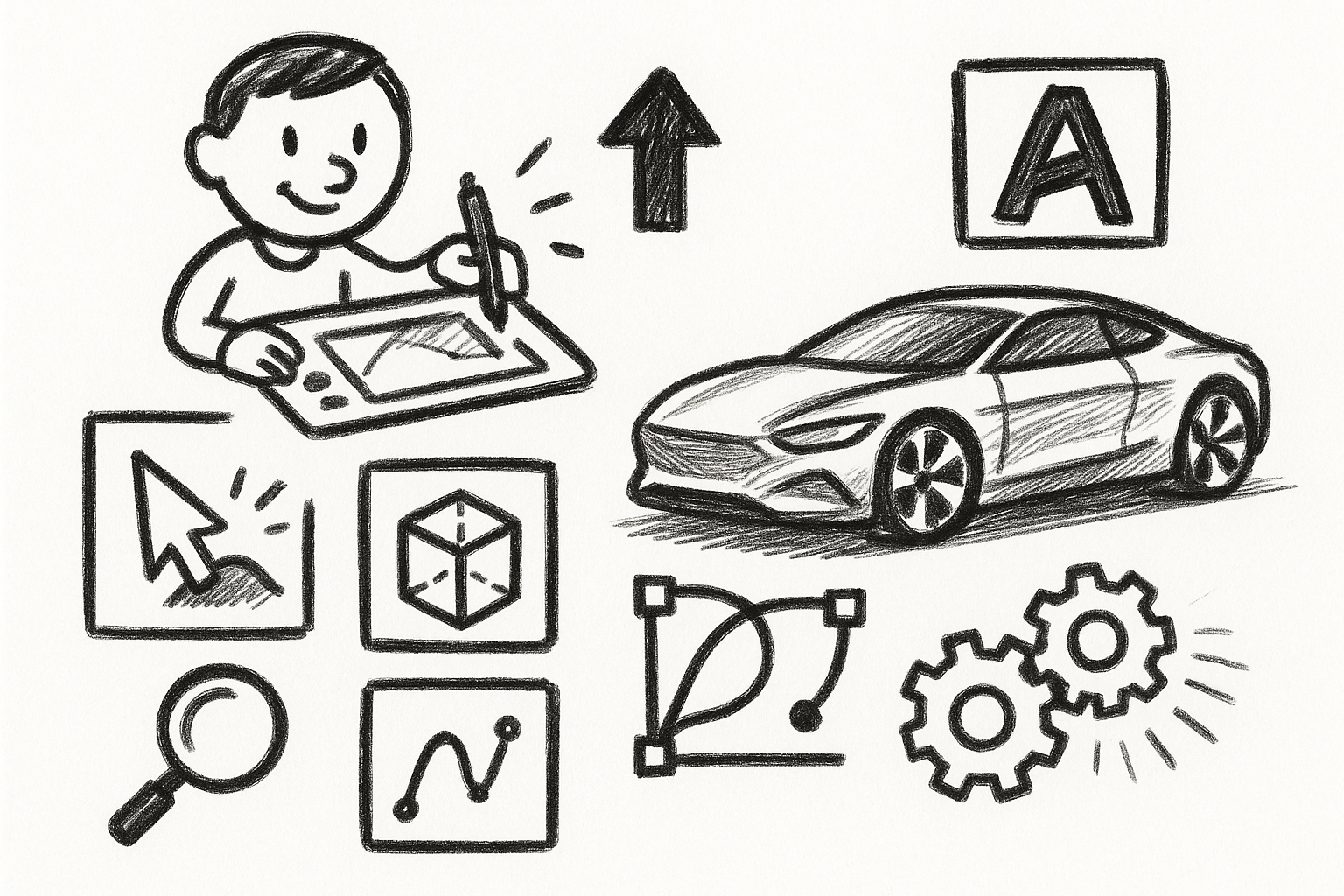
Mastering Precision: 5 Advanced Techniques to Elevate Your Autodesk Alias Workflow
August 29, 2025 5 min read
Read More
Rhino 3D Tip: Optimizing Rhino Workflow Through Strategic Plugin Integration
August 29, 2025 3 min read
Read More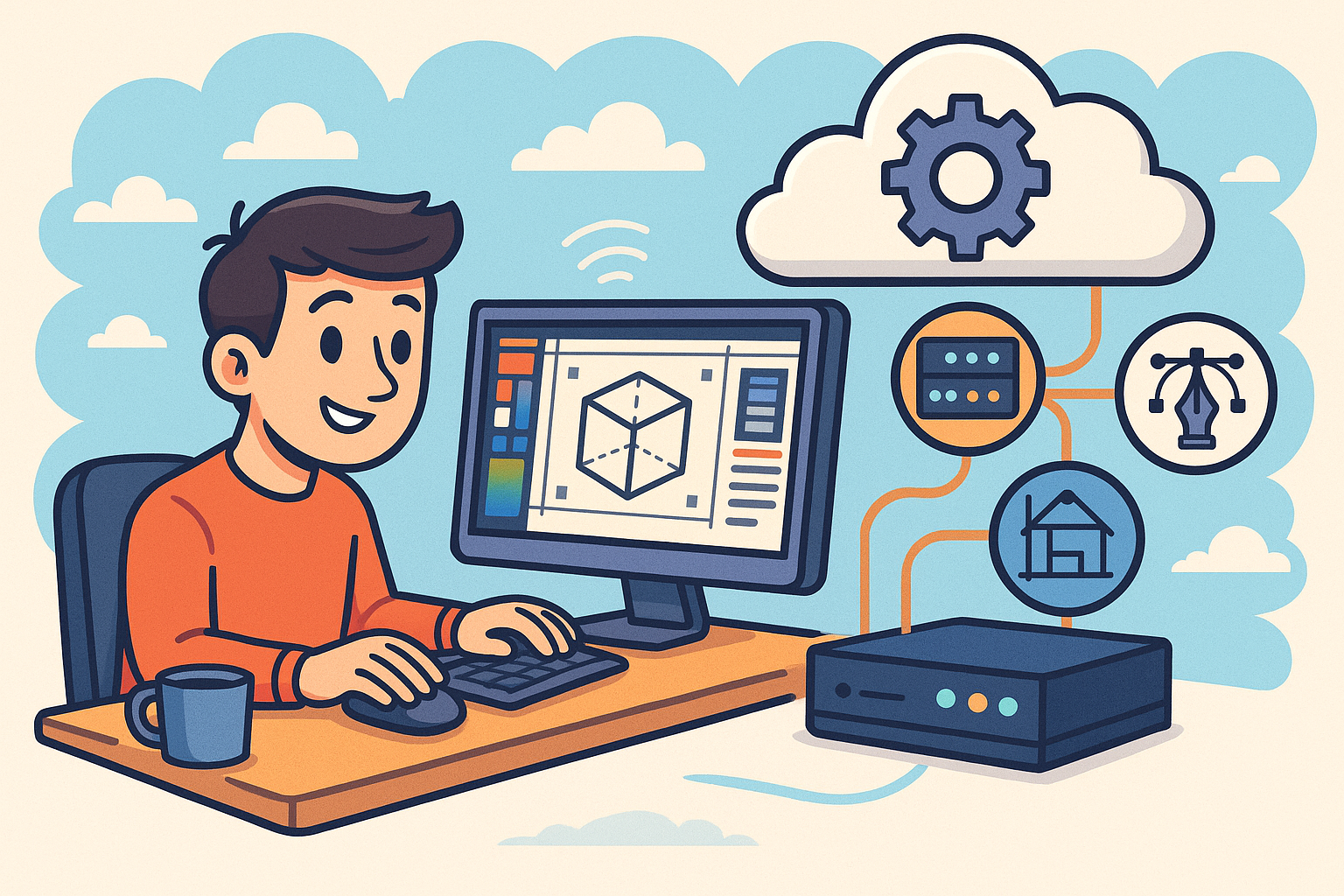
Harnessing Edge Computing to Transform Design Software Workflows
August 29, 2025 12 min read
Read MoreSubscribe
Sign up to get the latest on sales, new releases and more …


