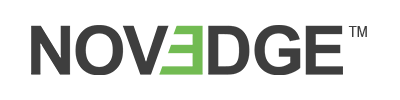Your Cart is Empty
Customer Testimonials
-
"Great customer service. The folks at Novedge were super helpful in navigating a somewhat complicated order including software upgrades and serial numbers in various stages of inactivity. They were friendly and helpful throughout the process.."
Ruben Ruckmark
"Quick & very helpful. We have been using Novedge for years and are very happy with their quick service when we need to make a purchase and excellent support resolving any issues."
Will Woodson
"Scott is the best. He reminds me about subscriptions dates, guides me in the correct direction for updates. He always responds promptly to me. He is literally the reason I continue to work with Novedge and will do so in the future."
Edward Mchugh
"Calvin Lok is “the man”. After my purchase of Sketchup 2021, he called me and provided step-by-step instructions to ease me through difficulties I was having with the setup of my new software."
Mike Borzage
Mastering CAM Simulation: How Fusion's Library and Custom Machines Elevate Your CNC Programming
May 05, 2024 3 min read


In the precise world of CNC programming, the leap from digital tool path design to real-world machine operation can intimidate even the most seasoned machinists and engineers. Autodesk Fusion addresses this challenge head-on by offering the ability to simulate tool paths using a digital model of your CNC machine.
This feature not only bridges the gap between software and hardware but also mitigates the risk of errors, enhancing the creation of efficient and reliable programs.
The benefits of simulating your tool paths within the context of your specific machine tool cannot be overstated. Witnessing the choreography of your CNC machine in action through simulation is enlightening—once you experience the seamless integration, programming without it seems incomplete.
Although Fusion provides extensive resources for creating your custom machines, this discussion focuses on utilizing the machines available in Fusion's library for CAM simulation. The library boasts an extensive collection of machines from diverse manufacturers, including a selection of Autodesk's generic models, which caters to a wide range of CNC programming needs.
To illustrate the simulation process, let's delve into an example where tool paths for a part have already been established. The aim is to simulate these paths to preview their execution on a CNC machine.
Specifying the machine for simulation begins in the setup dialogue, which can be accessed either through creating a new setup or editing an existing one. Simply right-click on the setup and select 'edit,' or double-click the folder icon adjacent to the setup name.
The setup dialogue features multiple tabs, with the 'Setup' tab providing a button to select the machine. Pressing this button will launch the Machine Library dialogue, showcasing a list of machines used in various Fusion documents, in addition to granting access to Fusion's online library of machines.
To navigate the Fusion library effectively, it's advisable to employ the filters. For instance, by enabling filters like 'Milling,' 'Simulation Ready,' and selecting a specific vendor, you can streamline the search process. Each machine listed is accompanied by a cube-shaped icon, signifying that both the machine and its corresponding postprocessor are prepared for simulation.
Upon finding the desired machine, it's essential to copy it to the local folder before making any customizations. It is paramount to thoroughly review and adjust the machine settings to match your actual equipment, paying particular attention to the kinematic settings which are vital for accurate machine definitions.
Once the machine is chosen and you return to the setup dialogue, an extra 'Part Position' tab will appear. This tab enables you to dictate where the part mounts on the machine by specifying corresponding points on the part and the machine table. With the ability to adjust the position further using distance fields, you can achieve the precise location required for your part. After selecting your machine and positioning the part, clicking 'OK' will close the setup dialogue, and you'll notice the machine name is now visible in the browser tree.
This visibility option is a useful feature during simulation, allowing you to control the display of the entire machine or just its base. The simulation with the machine dialogue in Fusion 360 is a powerhouse of controls. It includes options to adjust machine visibility, which is particularly useful for focusing on the intricate movements of the simulation.
By pausing and using the timeline, you can scrutinize specific segments of the process that require close attention. To witness the full simulation, you can initiate it by right-clicking and selecting 'Simulate with Machine.'
This comprehensive preview is invaluable for ensuring the accuracy and safety of your CNC programs before actual machine operation. In conclusion, the ability to simulate tool paths using Fusion 360’s library of machines or custom machines tailored to your specifications is an indispensable feature for any CNC programmer. It not only saves time and resources but also provides the confidence needed to execute complex machining tasks with precision.
For those interested in elevating their design and simulation experience even further, explore additional compatible products offered by NOVEDGE, such as V-Ray for rendering or Autodesk for various design needs. Compatibility with Fusion 360 ensures a seamless workflow from design to simulation to production. For more information about the newest and most advanced design software technology, do not hesitate to contact our sales team at NOVEDGE. Our experts are ready to assist you in finding the perfect solutions to meet your design and simulation needs.
Also in Design News

Leveraging Social Media for Enhanced Design Collaboration, Inspiration, and Professional Growth
May 18, 2024 2 min read
Read More
Cinema 4D Tip: Enhancing VR and AR Experiences with Optimized Cinema 4D Workflows
May 18, 2024 2 min read
Read MoreSubscribe
Sign up to get the latest on sales, new releases and more …