Your Cart is Empty
Customer Testimonials
-
"Great customer service. The folks at Novedge were super helpful in navigating a somewhat complicated order including software upgrades and serial numbers in various stages of inactivity. They were friendly and helpful throughout the process.."
Ruben Ruckmark
"Quick & very helpful. We have been using Novedge for years and are very happy with their quick service when we need to make a purchase and excellent support resolving any issues."
Will Woodson
"Scott is the best. He reminds me about subscriptions dates, guides me in the correct direction for updates. He always responds promptly to me. He is literally the reason I continue to work with Novedge and will do so in the future."
Edward Mchugh
"Calvin Lok is “the man”. After my purchase of Sketchup 2021, he called me and provided step-by-step instructions to ease me through difficulties I was having with the setup of my new software."
Mike Borzage
How to Enhance your Bluebeam Skills with Custom Linetypes and Hatches
October 15, 2023 3 min read


Enhancing Your Bluebeam Skills with Custom Linetypes and Hatches
When it comes to AEC (Architecture, Engineering, and Construction) design software, BlueBeam has become a trusted name for its robust features and intuitive interface. Among these features, custom linetypes and hatches enable users to create more detailed and personalized designs. This article will guide you on how to use and enhance your Bluebeam skills with custom linetypes and hatches.
Exploring Default Linetypes and Hatches
Bluebeam comes preloaded with several default linetypes and hatches that you can apply to markup objects. When you modify an object's linetype or hatch pattern using the Properties tab, these defaults will be displayed. While these serve well for most applications, you may want to expand your repertoire to include more nuanced details. This is where custom linetypes and hatches come in handy.
Creating Custom Linetypes
Begin by selecting an object and using the “Style” drop-down menu to select “Manage…” This opens a new window where you can see the “Standard” and “Advanced” sets of linetypes. While you can't modify the “Standard” set, you can use the “Add” button to create new sets of linetypes. Once you have a new set, you can start adding individual new linetypes or import ones that were previously made (.blx file).
The Line Style Editor menu is where you create your custom linetype. Start by naming the linetype and providing a description if desired. Then, click the green plus sign at the lower left to add a new component. You can add a dash, space, dot, text, or vector. Arcs can have their lengths modified to subtend an angle other than 90 degrees by clicking the mouse icon, selecting the arc you drew, then dragging the yellow nodes at the ends of the arc.
Creating Custom Hatches
For creating custom hatches, select an object and use the “Hatch” drop-down menu and select “Manage…”. A new window will open, displaying the “Standard” set of hatches. Unlike the custom linetype menu, you can modify this “Standard” set. You can then start creating new sets of hatches or import pre-existing ones (.bhx file) using the “Import…” button.
Once you're at the Manage Hatch Pattern Sets menu, you can begin creating your custom hatches. The hatches can consist of line segments, small dots, and large dots. Draw them in and watch the preview update in real time in the lower left.
These custom linetypes and hatches can greatly enhance the quality of your engineering drawings and other design work. They allow for a level of detail and personalization that can set your work apart.
Boosting Your Design Capabilities with Additional Software
To complement your Bluebeam skills and enhance your design capabilities, you might want to consider other software available at NOVEDGE. For example, Autodesk offers an array of architectural design and drafting software that is compatible with Bluebeam. You can also check out DraftSight for 2D and 3D CAD solutions, or BlueBeam itself for comprehensive PDF editing and markup.
Remember, becoming more proficient in any design software requires regular practice and exploration of different features. Be sure to take time to explore Bluebeam's linetypes, hatches, and other features to maximize its utility.
For more information about the newest and most advanced design software technology, contact our sales team at NOVEDGE. We're always ready to assist with product selection and provide expert advice.
Also in Design News
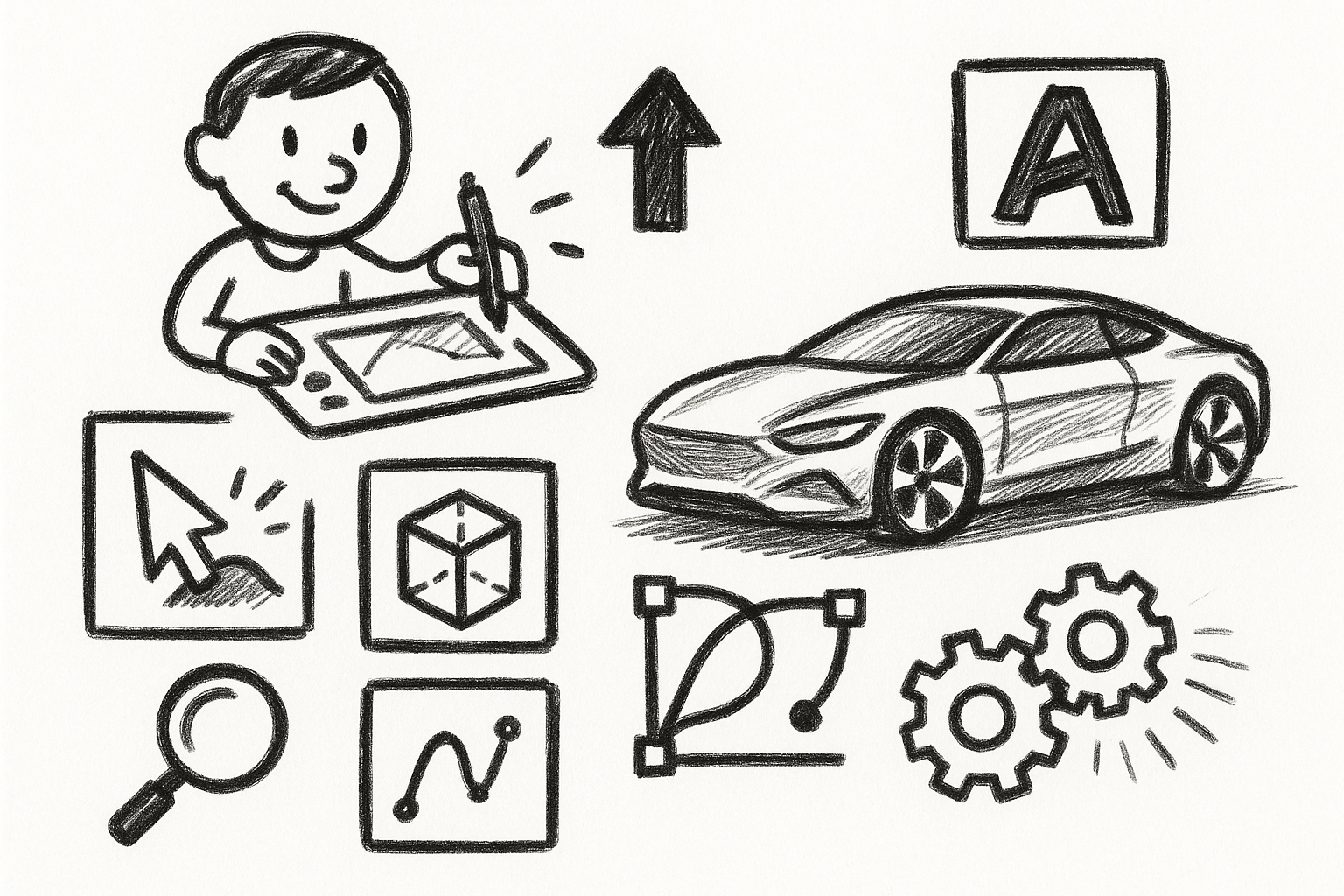
Mastering Precision: 5 Advanced Techniques to Elevate Your Autodesk Alias Workflow
August 29, 2025 5 min read
Read More
Rhino 3D Tip: Optimizing Rhino Workflow Through Strategic Plugin Integration
August 29, 2025 3 min read
Read More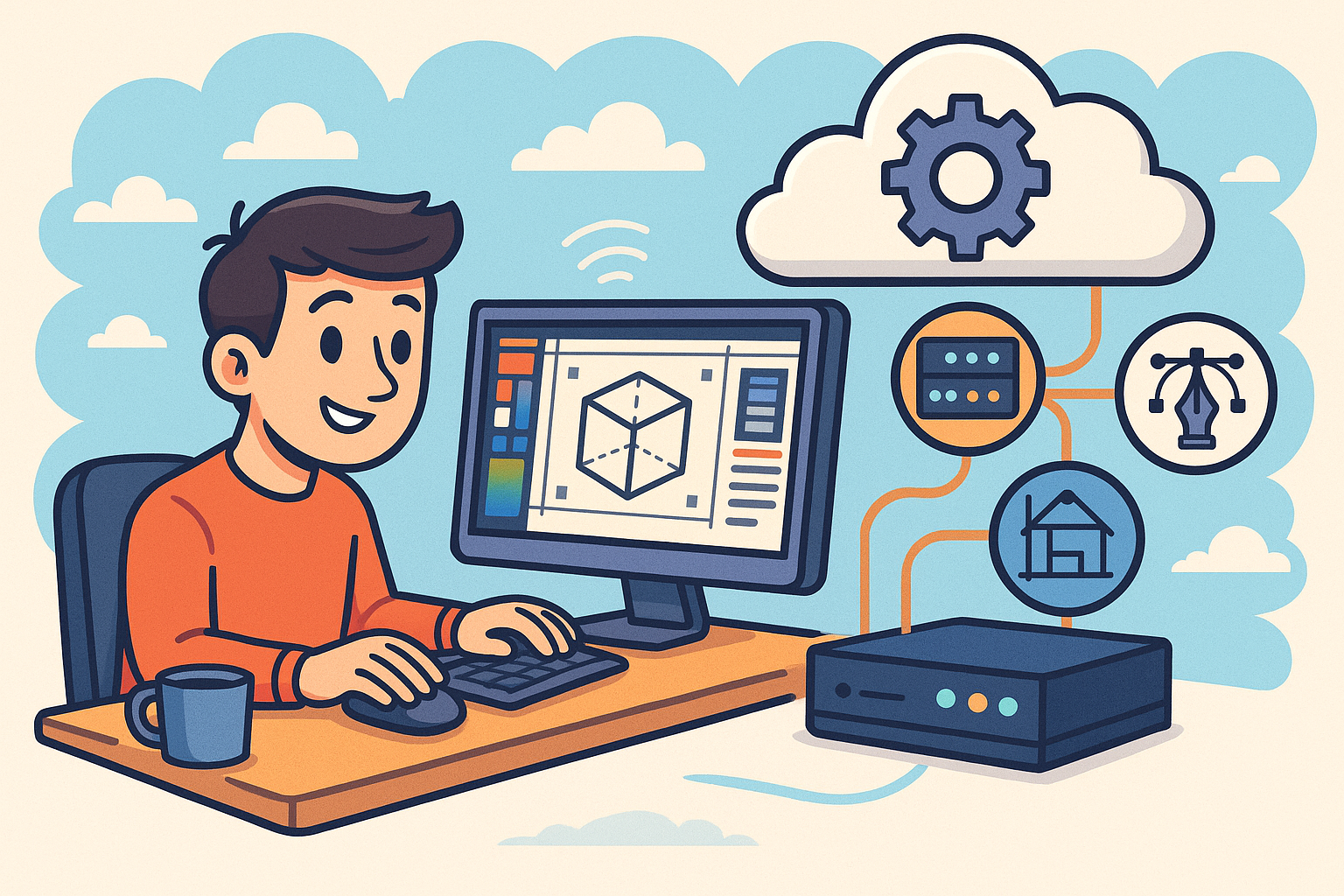
Harnessing Edge Computing to Transform Design Software Workflows
August 29, 2025 12 min read
Read MoreSubscribe
Sign up to get the latest on sales, new releases and more …


