Your Cart is Empty
Customer Testimonials
-
"Great customer service. The folks at Novedge were super helpful in navigating a somewhat complicated order including software upgrades and serial numbers in various stages of inactivity. They were friendly and helpful throughout the process.."
Ruben Ruckmark
"Quick & very helpful. We have been using Novedge for years and are very happy with their quick service when we need to make a purchase and excellent support resolving any issues."
Will Woodson
"Scott is the best. He reminds me about subscriptions dates, guides me in the correct direction for updates. He always responds promptly to me. He is literally the reason I continue to work with Novedge and will do so in the future."
Edward Mchugh
"Calvin Lok is “the man”. After my purchase of Sketchup 2021, he called me and provided step-by-step instructions to ease me through difficulties I was having with the setup of my new software."
Mike Borzage
Cinema 4D Tip: Mastering Realistic Motion Blur in Cinema 4D for Enhanced Animations
November 06, 2024 2 min read

Creating realistic motion blur in Cinema 4D can significantly enhance the dynamism and visual appeal of your animations. This effect can simulate the natural blur that occurs when objects move quickly in front of a camera, adding an extra layer of realism to your projects. Here are some tips to master this feature:
- Enable Motion Blur: To start using motion blur, ensure that it's enabled in your render settings. Go to the Render Settings and under the Effect tab, add Motion Blur. Choose the appropriate type based on your project's needs. The Vector Motion Blur is efficient for most scenarios, whereas Scene Motion Blur offers higher quality at the cost of increased render times.
- Adjust Shutter Speed: The shutter speed directly influences the amount of blur. In the Motion Blur settings, tweak the Shutter Speed to control the blur intensity. A higher value results in more blur, while a lower value reduces it. Experiment to find the perfect balance that enhances your scene without overwhelming it.
- Optimize for Performance: Motion blur can be computationally demanding. To optimize performance, consider using the Viewport Preview to fine-tune your settings before committing to a full render. Additionally, if you're using Scene Motion Blur, reduce the number of blur passes to speed up the rendering process without sacrificing too much quality.
- Utilize Mograph and Dynamics: When working with Mograph elements or dynamic simulations, motion blur can amplify the realism of these effects. Ensure that the motion vectors are correctly calculated by testing with simpler settings initially, then gradually increase complexity to maintain control over the final outcome.
- Leverage Team Render: For projects that require high-quality motion blur, using Cinema 4D’s Team Render can distribute the workload across multiple computers. This approach not only speeds up the rendering process but also maintains the quality and detail of your motion blur effects.
- Experiment with Camera Settings: The camera's position and movement influence how motion blur is perceived. Experiment with different camera angles and paths to achieve the desired blur effect. This experimentation can lead to more dynamic and engaging shots.
- Final Touches in Post-Production: While Cinema 4D can handle motion blur effectively, sometimes minor adjustments in post-production can enhance the final look. Consider using software like After Effects to add subtle enhancements to your motion blur effect.
Incorporating motion blur effectively requires both technical understanding and creative exploration. By following these tips, you can add another level of sophistication to your animations, making them more lifelike and captivating. For more advanced insights and tools to enhance your Cinema 4D experience, don't hesitate to explore resources and support from NOVEDGE.
You can find all the Cinema 4D products on the NOVEDGE web site at this page.
Also in Design News

Rhino 3D Tip: Enhancing Rhino 3D Projects with Custom Materials for Realism and Professionalism
September 04, 2025 2 min read
Read More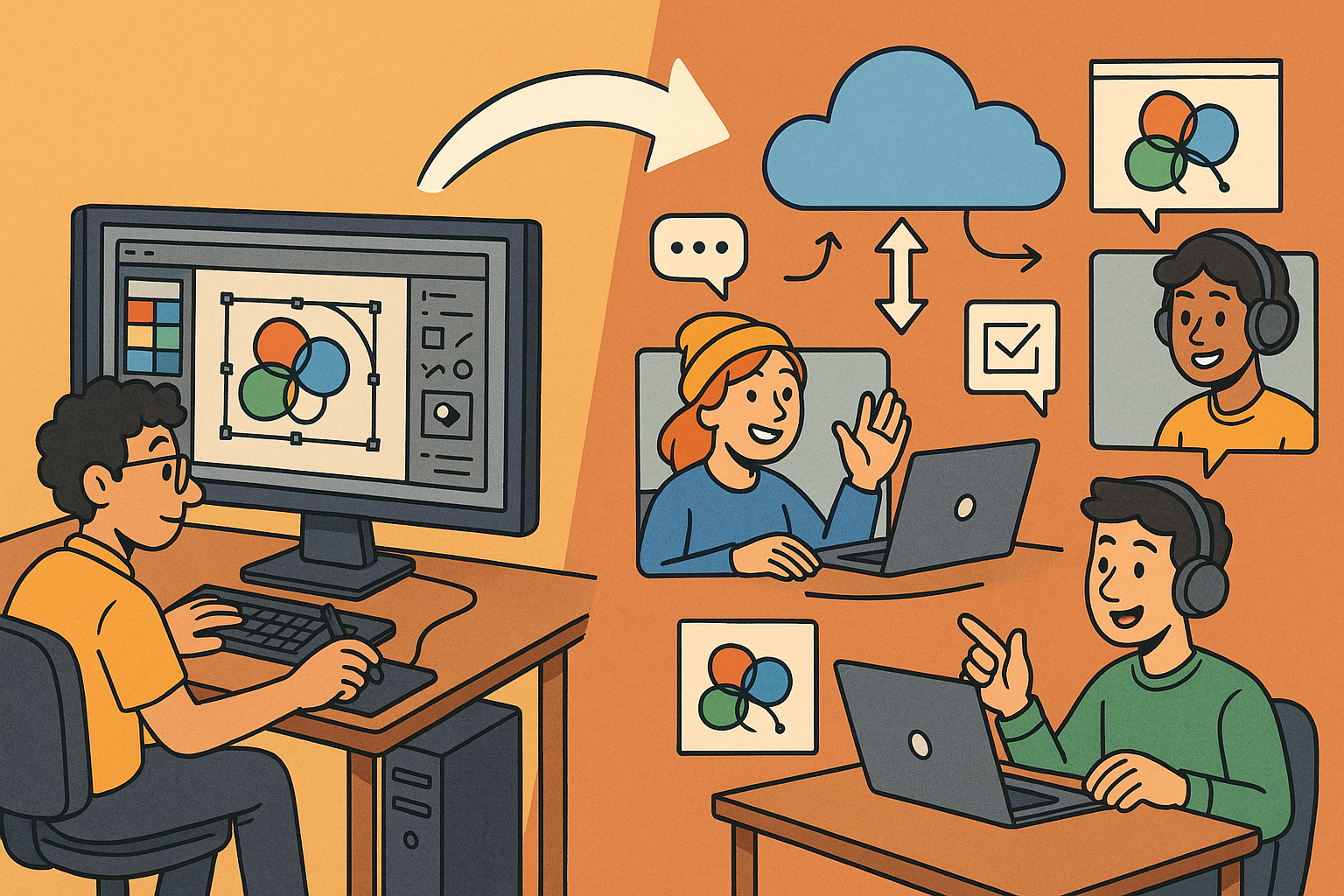
Design Software History: Transformation of Design Software: Adapting to Remote Work Dynamics and Emerging Collaborative Technologies
September 04, 2025 7 min read
Read More
Automated Compliance: Revolutionizing Architectural Design with Advanced Software
September 04, 2025 8 min read
Read MoreSubscribe
Sign up to get the latest on sales, new releases and more …


