Your Cart is Empty
Customer Testimonials
-
"Great customer service. The folks at Novedge were super helpful in navigating a somewhat complicated order including software upgrades and serial numbers in various stages of inactivity. They were friendly and helpful throughout the process.."
Ruben Ruckmark
"Quick & very helpful. We have been using Novedge for years and are very happy with their quick service when we need to make a purchase and excellent support resolving any issues."
Will Woodson
"Scott is the best. He reminds me about subscriptions dates, guides me in the correct direction for updates. He always responds promptly to me. He is literally the reason I continue to work with Novedge and will do so in the future."
Edward Mchugh
"Calvin Lok is “the man”. After my purchase of Sketchup 2021, he called me and provided step-by-step instructions to ease me through difficulties I was having with the setup of my new software."
Mike Borzage
Cinema 4D Tip: Leveraging Cinema 4D's Viewport Enhancements for Interactive Rendering and Efficient Workflows
April 18, 2024 2 min read

Welcome to today's Cinema 4D tip, brought to you by NOVEDGE, your source for professional design and animation tools. In this brief read, we'll be exploring how to create interactive renders utilizing the Viewport Enhancements in Cinema 4D. Let's dive in and enhance your rendering workflow for better real-time previews and more efficient project iterations.
- Engage OpenGL: Enable OpenGL in your Cinema 4D Viewport to take full advantage of your graphics card's capabilities. This provides you with faster feedback and more accurate representations of textures, shadows, and reflections. To activate it, go to "Options" in your Viewport panel and check "OpenGL".
- Use the Enhanced OpenGL: Cinema 4D's Enhanced OpenGL goes beyond the basics, offering effects like Screen Space Reflections, Ambient Occlusion, and Tessellation for a more refined preview. This is especially useful for pre-visualizing scenes before committing to a full render.
- Interactive Preview Renders (IPR): With the newer versions of Cinema 4D, you can utilize Interactive Preview Renders to see near-final quality renders in real-time. Alter materials, lighting, and camera settings and immediately witness the updates in the Viewport.
- Make Use of the Viewport Filters: The Viewport Filter menu allows you to toggle various visual elements. For instance, you can turn on shadows or reflections without having to render, which provides a more immersive and interactive experience during the design process.
- Adjust the LOD (Level of Detail): The Level of Detail settings can greatly optimize your workflow by decreasing the model complexity displayed in the Viewport. This can be particularly useful when working on complex scenes or when using less powerful hardware.
- Tweak the Display Settings: Visit the "Display" menu to adjust how elements are visualized in the Viewport. For example, "Gouraud Shading" will add smooth shading to your objects, while "Quick Shading" can speed up the viewport interaction when dealing with high-poly models.
- Utilize Viewport Rendering for Previews: For a faster alternative to the Picture Viewer, you can render out animations and stills directly from the Viewport. This is perfect for quick previews or when you need to share ideas with clients or team members efficiently.
- Work with the HUD (Heads-Up Display): The HUD in Cinema 4D is a powerful tool that allows you to overlay information and controls directly onto the Viewport. This can streamline your workflow by giving you immediate access to object parameters, tags, and key information without needing to navigate through various menus.
- Save Viewport Renders: Once you're satisfied with your interactive setup, you can easily save your Viewport render by right-clicking in the Viewport and selecting "Make Preview Render." This allows you to create a file for presentations or reference without a full render cycle.
- Consider Third-Party Renderers: If the native Viewport options aren't quite meeting your needs, explore third-party real-time renderers compatible with Cinema 4D. These can offer even more interactive features and realistic previews.
Maximizing the potential of Cinema 4D's Viewport can dramatically increase your efficiency and allow for a more dynamic design process. Experiment with these tips to find the best workflow for your projects. For more advanced tools and software options, visit NOVEDGE.
You can find all the Cinema 4D products on the NOVEDGE web site at this page.
Also in Design News
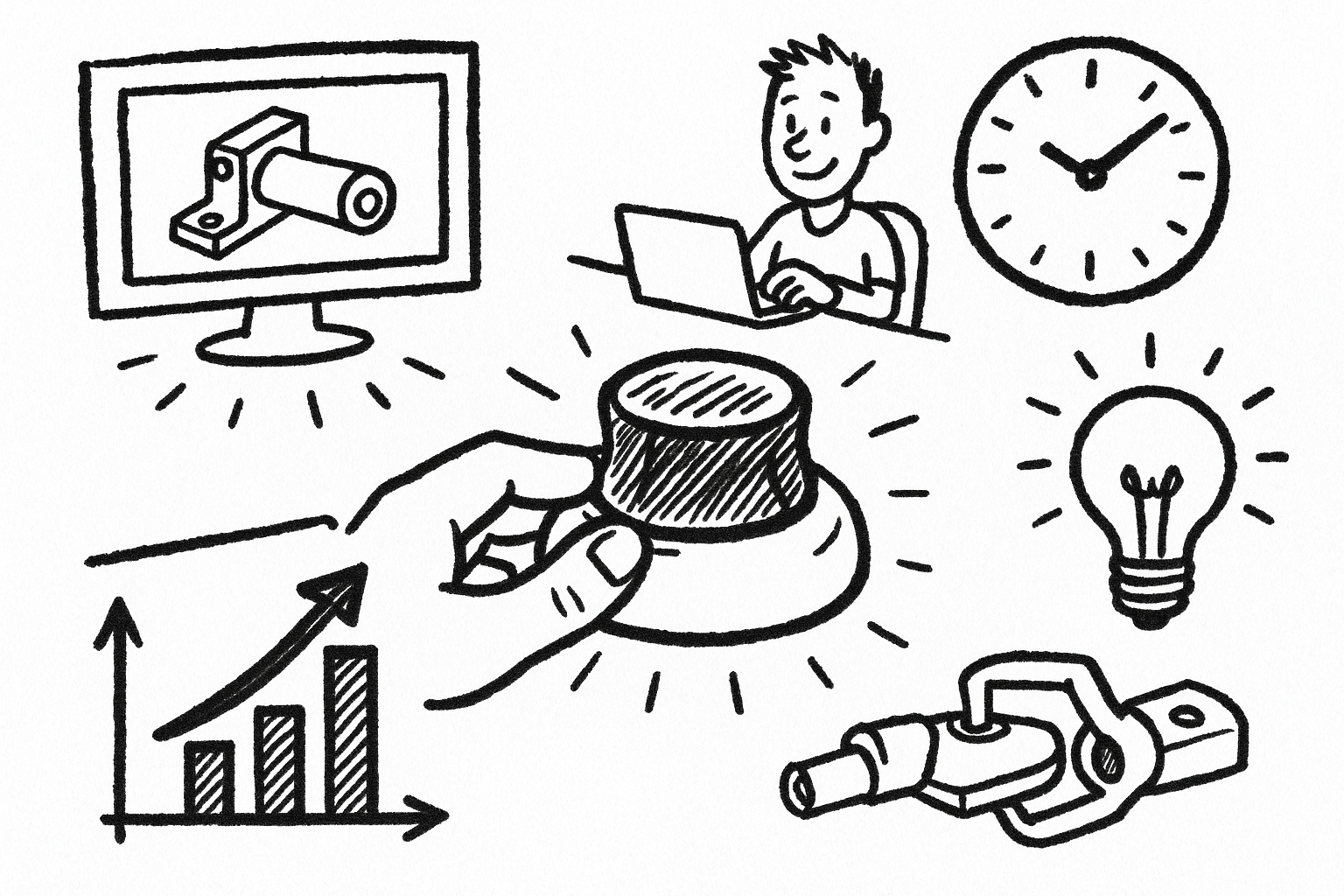
Mastering CAD with the 3Dconnexion Spacemouse: Five Compelling Benefits for Enhanced Design Workflow
August 26, 2025 6 min read
Read More
Advancing Multi-Material 3D Printing through Innovative Design Software Solutions
August 26, 2025 9 min read
Read More
Cinema 4D Tip: Optimizing Transparent Backgrounds and Alpha Channels in Cinema 4D
August 26, 2025 3 min read
Read MoreSubscribe
Sign up to get the latest on sales, new releases and more …


