Your Cart is Empty
Customer Testimonials
-
"Great customer service. The folks at Novedge were super helpful in navigating a somewhat complicated order including software upgrades and serial numbers in various stages of inactivity. They were friendly and helpful throughout the process.."
Ruben Ruckmark
"Quick & very helpful. We have been using Novedge for years and are very happy with their quick service when we need to make a purchase and excellent support resolving any issues."
Will Woodson
"Scott is the best. He reminds me about subscriptions dates, guides me in the correct direction for updates. He always responds promptly to me. He is literally the reason I continue to work with Novedge and will do so in the future."
Edward Mchugh
"Calvin Lok is “the man”. After my purchase of Sketchup 2021, he called me and provided step-by-step instructions to ease me through difficulties I was having with the setup of my new software."
Mike Borzage
Bluebeam Tip: Enhance Productivity in Bluebeam by Customizing Keyboard Shortcuts
August 19, 2024 1 min read

In today's tip, we focus on how to enhance your productivity in Bluebeam Software by customizing keyboard shortcuts. Tailoring shortcuts to fit your workflow can significantly speed up your tasks and make navigation more intuitive.
Here are some steps to customize your keyboard shortcuts in Bluebeam:
- Access Keyboard Shortcuts: Navigate to the Revu menu and select Keyboard Shortcuts. This will open the Keyboard Shortcuts dialog box where you can view and customize current shortcuts.
- Assign New Shortcuts: In the dialog box, find the command you wish to customize. Click on the command, and then press the new key combination you want to assign to it. The dialog box will automatically update with your new shortcut.
- Remove Existing Shortcuts: If you want to remove an existing shortcut, click on the command and then press the Delete key. This will clear the existing shortcut assignment.
- Save Changes: Once you have customized your shortcuts, click OK to save your changes. If you ever need to revert to the default settings, you can click the Reset to Defaults button.
Notable benefits of creating custom keyboard shortcuts include:
- Increased Efficiency: Reduce the time spent navigating menus and enhance your overall productivity.
- Personalized Workflow: Tailor Revu to better fit your unique workflow and preferences.
- Reduced Mouse Dependency: Minimize repetitive strain by relying more on keyboard shortcuts than mouse clicks.
For more tips and tricks on maximizing your Bluebeam Software experience, visit NOVEDGE. Stay productive and streamline your workflows with these powerful customization options!
You can find all the Bluebeam products on the NOVEDGE web site at this page.
Also in Design News
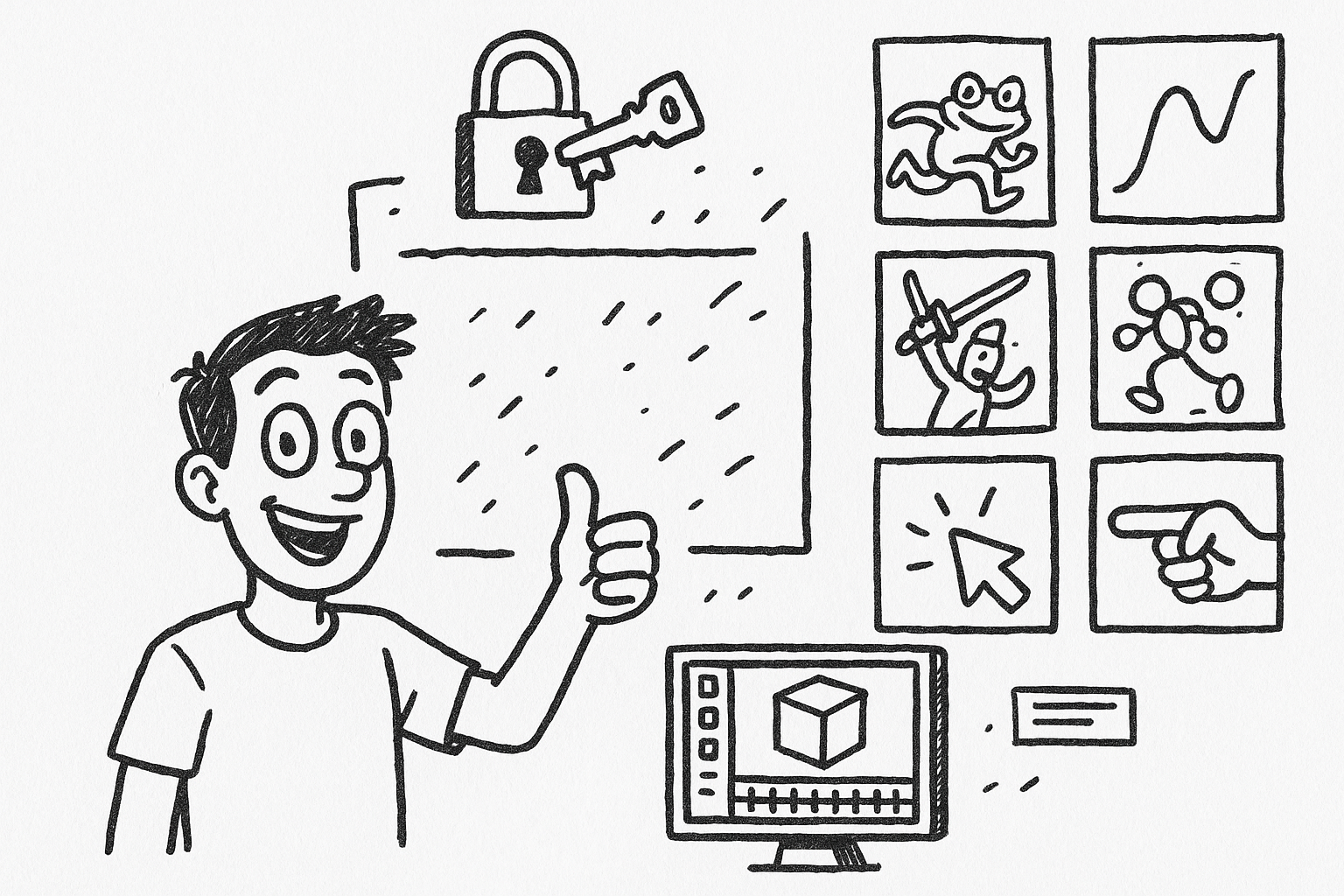
Unlocking Advanced Animation Techniques: Five Studio-Proven Tricks to Elevate Your 3ds Max Workflow
August 30, 2025 6 min read
Read More
Harnessing Advanced Simulation Tools in Virtual Prototyping for Enhanced Design Efficiency and Innovation
August 30, 2025 9 min read
Read More
Cinema 4D Tip: Enhancing Workflow Efficiency with Cinema 4D's Mesh Deformer for Complex Deformations
August 30, 2025 3 min read
Read MoreSubscribe
Sign up to get the latest on sales, new releases and more …


