Your Cart is Empty
Customer Testimonials
-
"Great customer service. The folks at Novedge were super helpful in navigating a somewhat complicated order including software upgrades and serial numbers in various stages of inactivity. They were friendly and helpful throughout the process.."
Ruben Ruckmark
"Quick & very helpful. We have been using Novedge for years and are very happy with their quick service when we need to make a purchase and excellent support resolving any issues."
Will Woodson
"Scott is the best. He reminds me about subscriptions dates, guides me in the correct direction for updates. He always responds promptly to me. He is literally the reason I continue to work with Novedge and will do so in the future."
Edward Mchugh
"Calvin Lok is “the man”. After my purchase of Sketchup 2021, he called me and provided step-by-step instructions to ease me through difficulties I was having with the setup of my new software."
Mike Borzage
Bluebeam Tip: Creating Dynamic Fillable Forms with Bluebeam Revu: Tips for Improved Document Workflow Efficiency
June 16, 2024 1 min read

Efficiently creating dynamic fillable forms in Bluebeam Revu can greatly enhance your document workflows, allowing for easy data collection and streamlined processes. Here are some tips to get you started:
- Use the Form Tools: Access the Form menu to utilize various tools such as Text Box, Checkbox, Radio Button, List Box, and more, which can be easily added to your PDF.
- Alignment and Size: Ensure that your form fields are aligned and consistently sized for a professional look. Select multiple fields and right-click to access alignment and size options.
- Properties Tab: Customize the appearance and functionality of each field through the Properties tab. Adjust colors, fonts, and set properties like required fields or read-only.
- Export and Import Data: Bluebeam Revu allows you to export form data into a spreadsheet for analysis or import data into a form to automate filling out common fields.
- JavaScript: For more advanced customization, you can utilize JavaScript in form fields for calculations and validations.
- Save as Template: Once you’ve created a form, save it as a template for future use to avoid recreating the same form multiple times.
Remember, a well-designed form not only saves time but also ensures data consistency and accuracy. Explore NOVEDGE’s offerings (https://novedge.com/collections/bluebeam) to get the latest version of Bluebeam Revu, which will help you create powerful digital forms with ease.
You can find all the Bluebeam products on the NOVEDGE web site at this page.
Also in Design News

Cinema 4D Tip: Optimizing Workflows with the Cloner Object in Cinema 4D
September 10, 2025 2 min read
Read More
Bluebeam Tip: Enhance Document Efficiency with Interactive PDF Forms in Bluebeam Revu
September 10, 2025 2 min read
Read More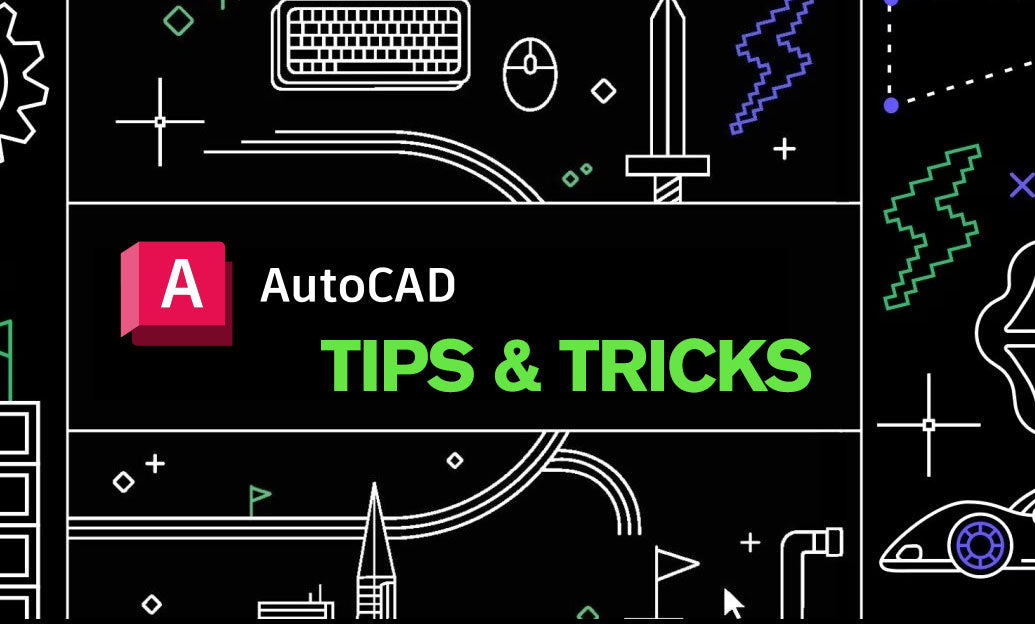
AutoCAD Tip: Enhancing AutoCAD Efficiency: Mastering the Properties Palette
September 10, 2025 2 min read
Read MoreSubscribe
Sign up to get the latest on sales, new releases and more …


