Your Cart is Empty
Customer Testimonials
-
"Great customer service. The folks at Novedge were super helpful in navigating a somewhat complicated order including software upgrades and serial numbers in various stages of inactivity. They were friendly and helpful throughout the process.."
Ruben Ruckmark
"Quick & very helpful. We have been using Novedge for years and are very happy with their quick service when we need to make a purchase and excellent support resolving any issues."
Will Woodson
"Scott is the best. He reminds me about subscriptions dates, guides me in the correct direction for updates. He always responds promptly to me. He is literally the reason I continue to work with Novedge and will do so in the future."
Edward Mchugh
"Calvin Lok is “the man”. After my purchase of Sketchup 2021, he called me and provided step-by-step instructions to ease me through difficulties I was having with the setup of my new software."
Mike Borzage
Bluebeam Tip: Create and Utilize Custom Line Styles in Bluebeam Revu for Enhanced PDF Markups
January 17, 2025 2 min read

Tip of the Day: Enhance Your Drawings with Custom Line Styles in Bluebeam
Custom line styles in Bluebeam Revu allow you to create visual elements that go beyond standard lines, adding significant value to your PDF markups. Whether you're aiming to represent utilities, property lines, or any specialized notation, custom line styles help you communicate more effectively.
Here's how you can create your own custom line styles:
- Access the Manage Line Styles Dialog: Go to Tools > Markups > Line Styles > Manage.
- Create a New Set: In the Line Style Editor, click on Add to create a new set or select an existing set to edit.
- Add a Custom Line Style: Click Add under Styles to create a new line style.
-
Define the Appearance: Use the Edit Style tools to customize the line's appearance:
- Graphics: Incorporate shapes, text, and vectors.
- Pattern: Define dash patterns and spacing.
- End Caps: Customize the start and end points.
- Save and Apply: Click OK to save your new line style. It will now be available in your toolset for immediate use.
Why Use Custom Line Styles?
- Improve Clarity: Convey complex information with simple visual elements.
- Standardization: Maintain consistency across documents and teams.
- Efficiency: Reduce the time spent on repetitive tasks by reusing custom styles.
For more insights and professional tips on maximizing Bluebeam Revu's capabilities, visit NOVEDGE, your premier source for design software solutions.
Remember, customizing your line styles not only enhances the visual appeal of your documents but also improves communication with your team and clients.
Happy designing!
You can find all the Bluebeam products on the NOVEDGE web site at this page.
Also in Design News

Cinema 4D Tip: Look At (Aim) Constraint — Orient Objects Toward Targets Without Keyframes
November 04, 2025 2 min read
Read More
ZBrush Tip: FiberMesh to Export-Ready Geometry: Optimized Low-Poly Workflow
November 04, 2025 2 min read
Read More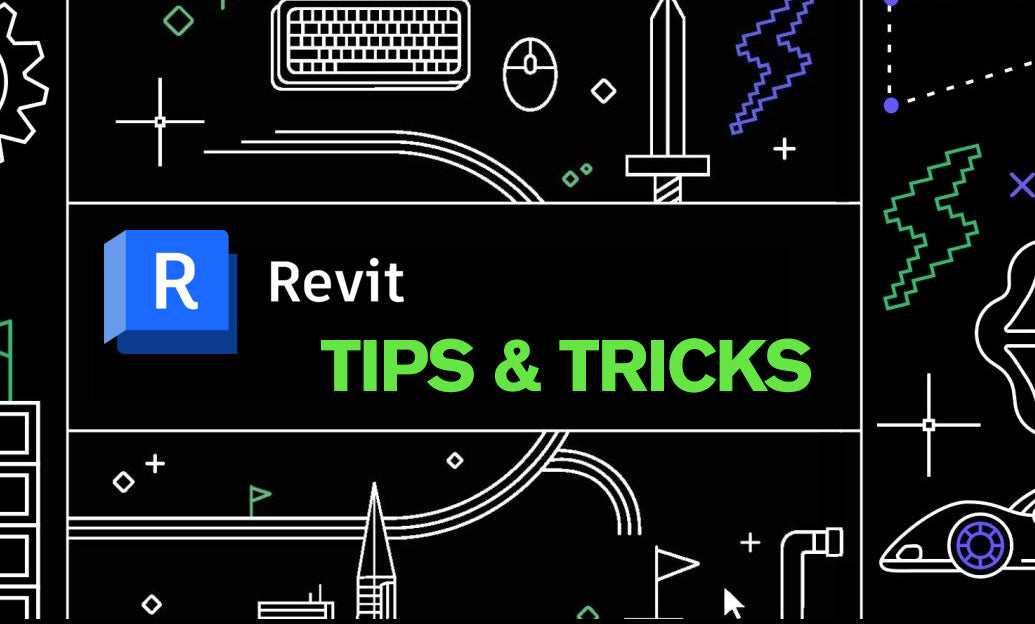
Revit Tip: Control View-Specific Annotations with Visibility/Graphics (VV/VG)
November 04, 2025 2 min read
Read MoreSubscribe
Sign up to get the latest on sales, new releases and more …


