Your Cart is Empty
Customer Testimonials
-
"Great customer service. The folks at Novedge were super helpful in navigating a somewhat complicated order including software upgrades and serial numbers in various stages of inactivity. They were friendly and helpful throughout the process.."
Ruben Ruckmark
"Quick & very helpful. We have been using Novedge for years and are very happy with their quick service when we need to make a purchase and excellent support resolving any issues."
Will Woodson
"Scott is the best. He reminds me about subscriptions dates, guides me in the correct direction for updates. He always responds promptly to me. He is literally the reason I continue to work with Novedge and will do so in the future."
Edward Mchugh
"Calvin Lok is “the man”. After my purchase of Sketchup 2021, he called me and provided step-by-step instructions to ease me through difficulties I was having with the setup of my new software."
Mike Borzage
Bluebeam Tip: Boost Productivity with Custom Text Styles in Bluebeam Revu
January 02, 2025 1 min read

Enhance your productivity in Bluebeam Revu by creating and using custom text styles. Custom text styles ensure consistency across your documents and streamline the markup process. Follow these steps to set up your own text styles and apply them effectively.
Creating Custom Text Styles
- Open Bluebeam Revu and navigate to the Tool Chest.
- Select the Properties tab on the left panel.
- Choose a text markup tool, such as the Text Box or Callout.
- Customize the text properties:
- Font type and size
- Text color
- Alignment and spacing
- Border and fill options
- Right-click the customized text markup on your document.
- Select Add to Tool Chest and choose a desired tool set.
- Optionally, right-click the new tool in the Tool Chest and select Properties to rename it for easy identification.
Using Custom Text Styles
- Open a PDF document in Bluebeam Revu.
- Access your custom text style from the Tool Chest.
- Click on the custom text tool to select it.
- Click on the document where you want to place the text markup.
- Enter your text content as needed.
Benefits of Custom Text Styles
- Consistency: Maintain uniform appearance across all annotations.
- Efficiency: Reduce time spent adjusting text properties for each markup.
- Organization: Easily manage and access frequently used styles.
Optimizing your workflow with custom text styles can significantly enhance your document review process. For more advanced tips and software solutions, visit NOVEDGE, your go-to source for professional design software.
You can find all the Bluebeam products on the NOVEDGE web site at this page.
Also in Design News

Cinema 4D Tip: Creating Dynamic Animated Infographics in Cinema 4D
October 25, 2025 2 min read
Read More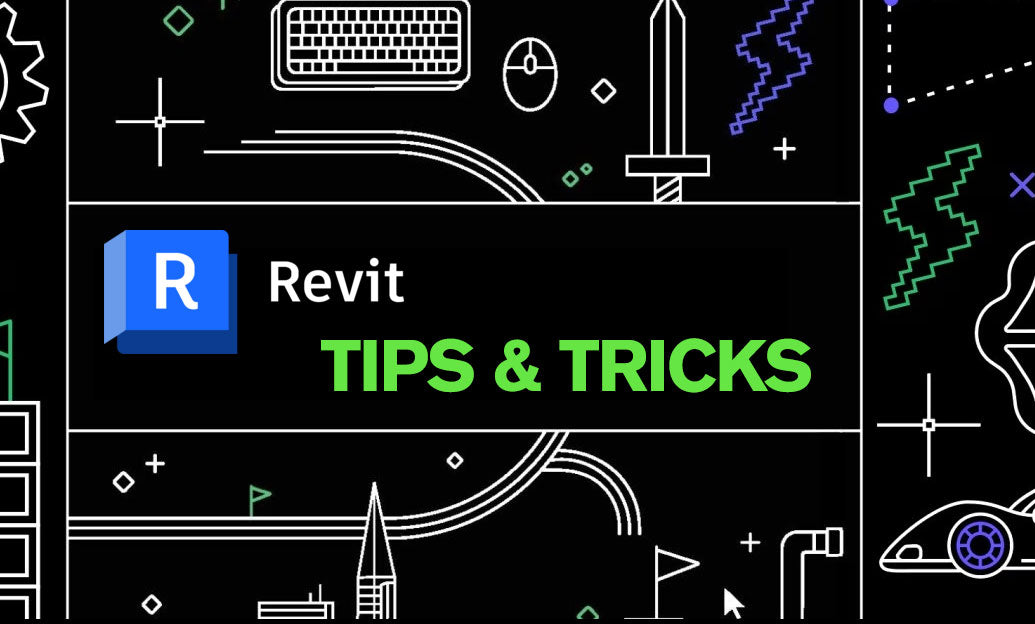
Revit Tip: Enhance Roof Design and Management in Revit with Key Strategies
October 25, 2025 2 min read
Read More
ZBrush Tip: Mastering Precision Detailing with the Curve Line Brush in ZBrush
October 25, 2025 2 min read
Read MoreSubscribe
Sign up to get the latest on sales, new releases and more …


