Your Cart is Empty
Customer Testimonials
-
"Great customer service. The folks at Novedge were super helpful in navigating a somewhat complicated order including software upgrades and serial numbers in various stages of inactivity. They were friendly and helpful throughout the process.."
Ruben Ruckmark
"Quick & very helpful. We have been using Novedge for years and are very happy with their quick service when we need to make a purchase and excellent support resolving any issues."
Will Woodson
"Scott is the best. He reminds me about subscriptions dates, guides me in the correct direction for updates. He always responds promptly to me. He is literally the reason I continue to work with Novedge and will do so in the future."
Edward Mchugh
"Calvin Lok is “the man”. After my purchase of Sketchup 2021, he called me and provided step-by-step instructions to ease me through difficulties I was having with the setup of my new software."
Mike Borzage
AutoCAD Tip: Optimizing AutoCAD Drawing Templates for Enhanced Workflow and Productivity
September 19, 2024 2 min read
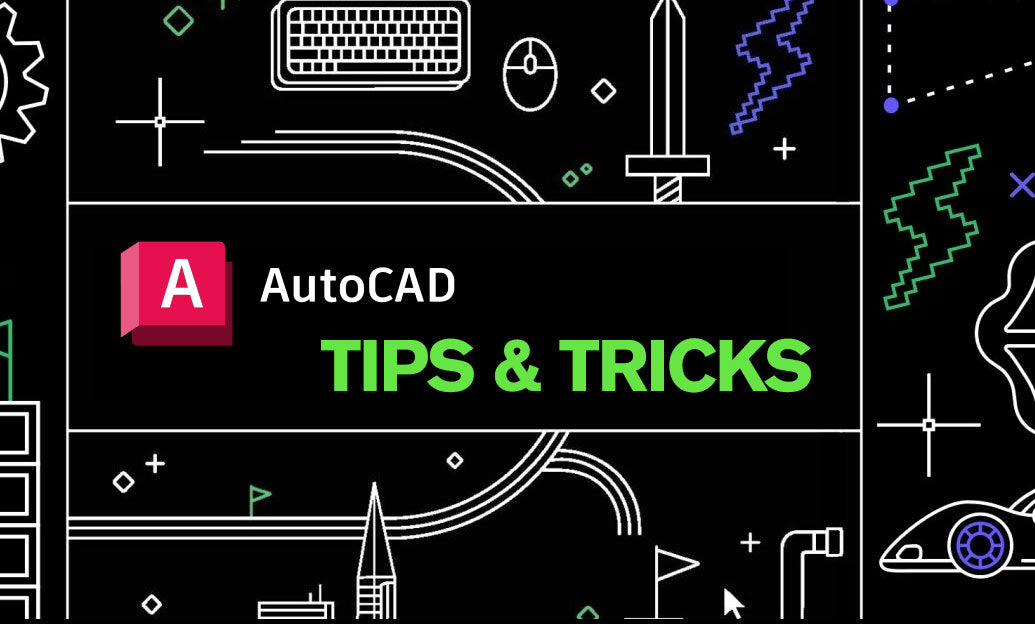
Optimizing your drawing templates in AutoCAD can significantly streamline your workflow and boost your productivity. Drawing templates serve as a foundation for your projects, ensuring consistency, saving time, and reducing errors by pre-setting various drawing parameters. Here are some professional tips to effectively optimize your drawing templates:
1. Standardize Layers and Layer Properties:
- Predefine layers with specific names, colors, linetypes, and lineweights.
- Include layer filters and layer states to manage complex drawings easily.
- Ensure compliance with your organization’s CAD standards for consistency across projects.
2. Configure Units and Precision:
- Set the drawing units (e.g., metric or imperial) according to the project requirements.
- Define the precision level for coordinates, distances, and angles to maintain accuracy.
3. Predefine Title Blocks and Layouts:
- Include your company’s title block with all necessary fields such as project name, date, and drawing number.
- Set up default layouts with viewports, scale, and annotation settings to ensure uniform presentation.
4. Include Commonly Used Blocks and Symbols:
- Embed frequently used blocks and symbols directly in the template for quick access.
- Organize blocks in a clear and logical manner within the drawing, reducing the need to search for them.
5. Annotative Settings:
- Configure text styles, dimension styles, and leader styles to be annotative, allowing them to scale automatically with the viewport.
- Ensure uniformity in annotations across different scales and views.
6. Default Settings for Plotting:
- Set up default plot styles and plotter configurations to ensure consistent output.
- Include preset page setups for different paper sizes and orientations, streamlining the plotting process.
7. Add Project-specific Information:
- Include fields in your title block that can be easily updated with project-specific information using AutoCAD’s
Fieldfeature. - Utilize template attributes to prompt users to enter necessary information when starting a new project.
8. Regular Maintenance and Updates:
- Periodically review and update templates to incorporate improvements and address any changes in CAD standards.
- Solicit feedback from team members to ensure the templates meet their needs and enhance their productivity.
By investing the time to optimize your drawing templates, you can ensure a smoother and more efficient design process. A well-structured template not only saves time but also maintains consistency and accuracy throughout your projects. For more AutoCAD tips and professional insights, explore the resources and software solutions offered by Novedge.
You can find all the AutoCAD products on the NOVEDGE web site at this page.
Also in Design News

Advancing Sustainable Design: The Role of Eco-Friendly Software in Architecture and Engineering
May 11, 2025 5 min read
Read More
ZBrush Tip: Mastering the Displace Noise Brush for Enhanced Detailing in ZBrush
May 11, 2025 2 min read
Read MoreSubscribe
Sign up to get the latest on sales, new releases and more …



