Your Cart is Empty
Customer Testimonials
-
"Great customer service. The folks at Novedge were super helpful in navigating a somewhat complicated order including software upgrades and serial numbers in various stages of inactivity. They were friendly and helpful throughout the process.."
Ruben Ruckmark
"Quick & very helpful. We have been using Novedge for years and are very happy with their quick service when we need to make a purchase and excellent support resolving any issues."
Will Woodson
"Scott is the best. He reminds me about subscriptions dates, guides me in the correct direction for updates. He always responds promptly to me. He is literally the reason I continue to work with Novedge and will do so in the future."
Edward Mchugh
"Calvin Lok is “the man”. After my purchase of Sketchup 2021, he called me and provided step-by-step instructions to ease me through difficulties I was having with the setup of my new software."
Mike Borzage
AutoCAD Tip: Maximizing AutoCAD Layouts and Viewports for Effective Design Presentations
April 22, 2024 2 min read
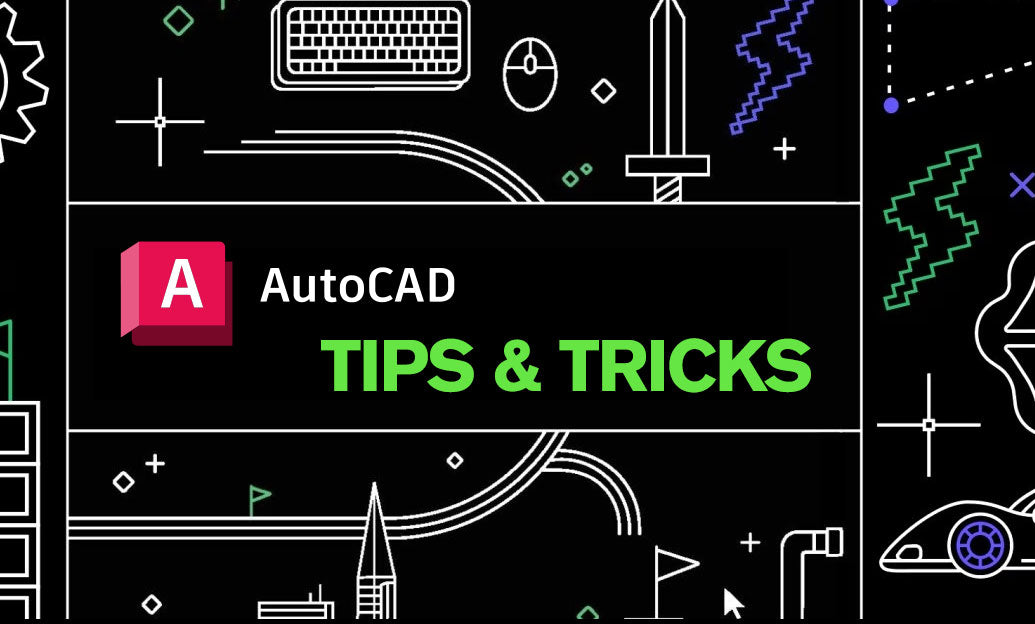
AutoCAD's Layouts and Viewports feature is invaluable for creating compelling presentations that clearly communicate your design intent to clients and stakeholders. By organizing your drawings into multiple views and scales on a single sheet, you can showcase different aspects of your project simultaneously. Here are some tips to help you enhance your presentations:
- Plan Your Layout: Before you begin, have a clear idea of what views of your design you want to present. This may include floor plans, elevations, sections, and detailed views. Sketch out a layout to determine the best arrangement and sizes for your viewports.
- Create Multiple Viewports: Use the MVIEW command to create and organize multiple viewports within a single layout. This allows you to display and print different elements of your design at various scales and orientations.
- Customize Viewport Shapes: While rectangular viewports are common, you can also create irregularly shaped viewports using the POLYGONAL option of the MVIEW command. This can draw attention to specific areas within your layout.
- Layer Management: Use layer properties to control the visibility of design elements in each viewport. For instance, you might want to display the furniture layer in a floor plan but hide it in an elevation view.
- Consistent Scales: Ensure that each viewport is set to a consistent scale that accurately represents the drawing. Use the Annotation Scale feature to manage text and dimension sizes across different viewports.
- Lock Viewports: Once you've set up your viewports, lock them using the Properties palette to prevent accidental changes to the view or scale. This is crucial for maintaining the integrity of your printed drawings.
- Apply Visual Styles: Visual styles can enhance the readability and aesthetic appeal of your views. Consider using different visual styles for different viewports to highlight particular features or drawing elements.
- Title Blocks and Borders: Include a title block and border in your layout to provide information about the drawing, such as project name, date, scale, and designer's name. Use fields to automate the insertion of this data.
- Plot Styles: Utilize plot styles to control the color, line weight, and line type during printing. This ensures that your presentation looks professional and communicates clearly.
- Test Print: Before finalizing your presentation, perform test prints to check for clarity, scale, and overall layout appearance. Adjust as necessary to achieve the best results.
By mastering Layouts and Viewports in AutoCAD, you can create presentation sheets that are not only informative but also visually impressive. For more resources and tools, consider exploring the offerings at NOVEDGE, a leading online software store for design professionals.
```You can find all the AutoCAD products on the NOVEDGE web site at this page.
Also in Design News

Bluebeam Tip: Maximize PDF Security and Efficiency with Bluebeam Revu's Flatten Tool
December 02, 2024 1 min read
Read More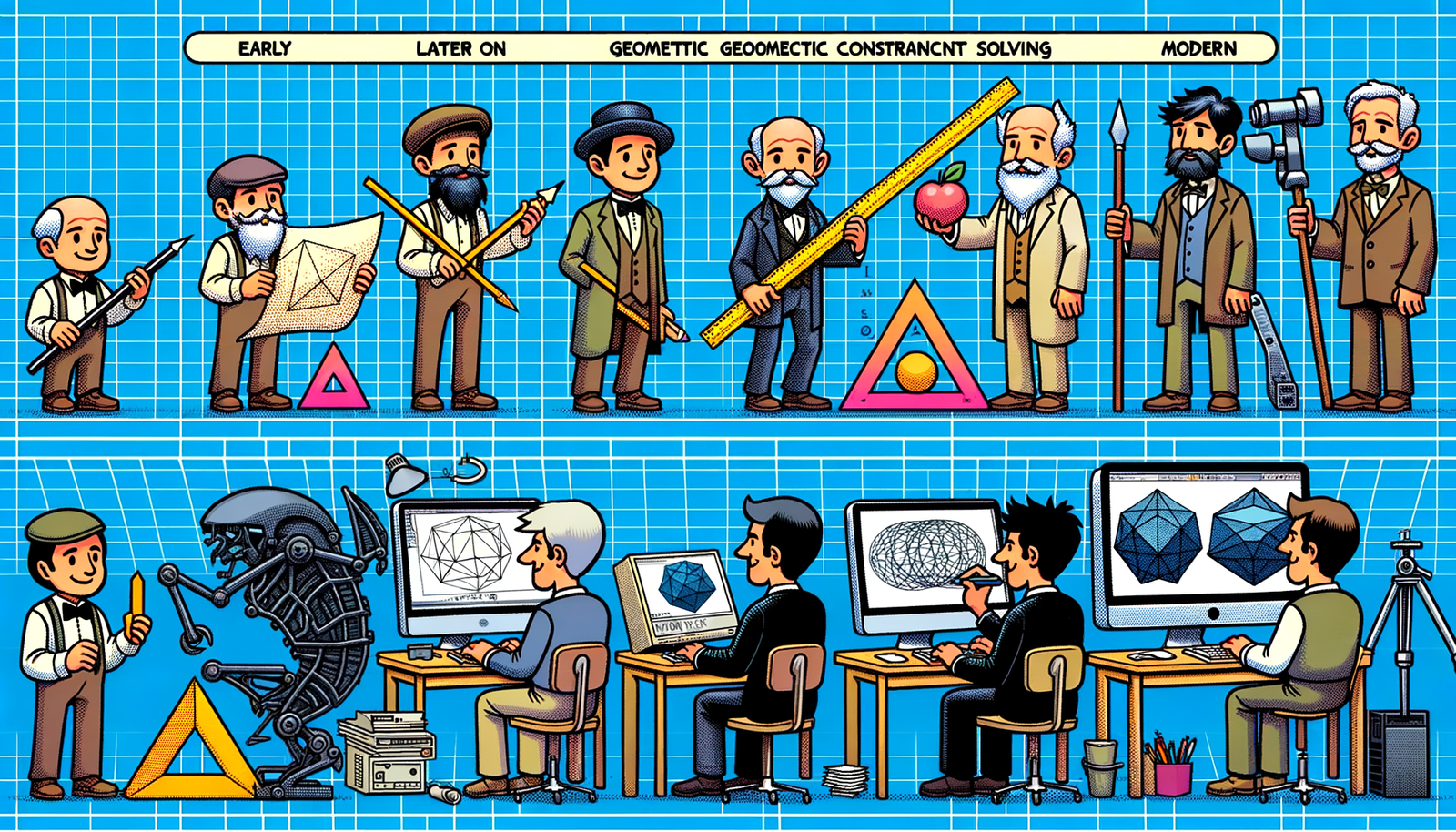
Design Software History: Evolution and Impact of Geometric Constraint Solving in CAD History
December 02, 2024 2 min read
Read More
Rhino 3D Tip: Enhancing Scale Modeling Accuracy in Rhino 3D: Essential Tips for Designers and Engineers
December 02, 2024 2 min read
Read MoreSubscribe
Sign up to get the latest on sales, new releases and more …


