Your Cart is Empty
Customer Testimonials
-
"Great customer service. The folks at Novedge were super helpful in navigating a somewhat complicated order including software upgrades and serial numbers in various stages of inactivity. They were friendly and helpful throughout the process.."
Ruben Ruckmark
"Quick & very helpful. We have been using Novedge for years and are very happy with their quick service when we need to make a purchase and excellent support resolving any issues."
Will Woodson
"Scott is the best. He reminds me about subscriptions dates, guides me in the correct direction for updates. He always responds promptly to me. He is literally the reason I continue to work with Novedge and will do so in the future."
Edward Mchugh
"Calvin Lok is “the man”. After my purchase of Sketchup 2021, he called me and provided step-by-step instructions to ease me through difficulties I was having with the setup of my new software."
Mike Borzage
AutoCAD Tip: Maximize Drafting Efficiency with AutoCAD's Offset Edge Command
May 18, 2025 2 min read
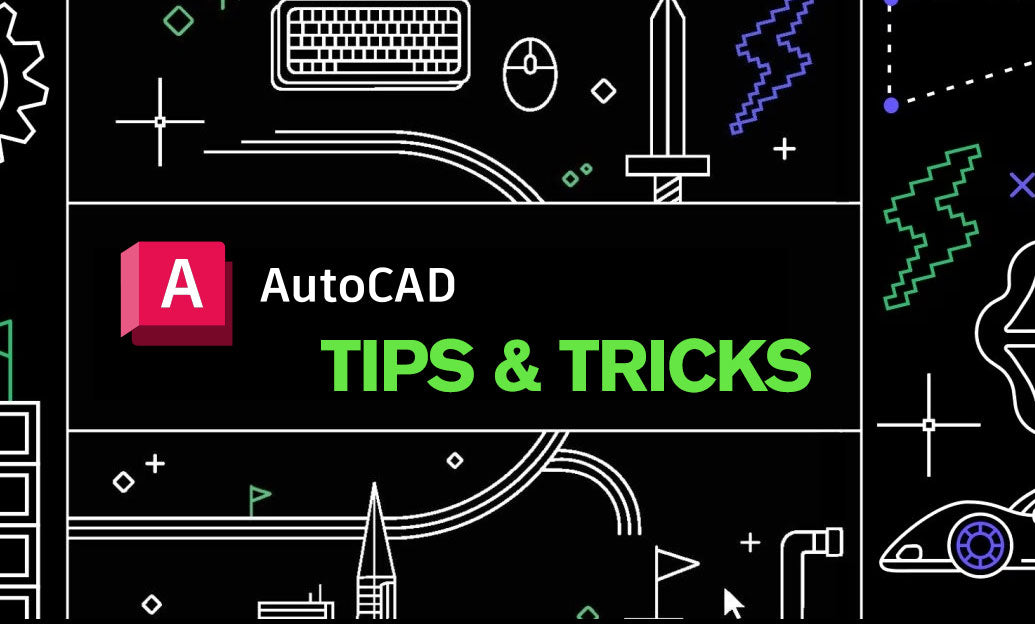
Unlock the full potential of AutoCAD's Offset Edge Command to enhance your drafting efficiency and precision.
- Understanding the Offset Edge Command: The Offset Edge Command allows you to create parallel lines or curves at a specified distance from the original edge. This is essential for creating consistent patterns, maintaining uniform spacing, and ensuring design accuracy.
-
How to Use the Command:
- Activate the Offset Edge Command by typing
Oor selecting it from the Modify toolbar. - Specify the offset distance. Precision is key, so utilize dynamic input or type the exact value for consistency.
- Select the edge you wish to offset. AutoCAD highlights the selectable edges, making it easier to choose the correct one.
- Choose the side for the offset. You can offset to either side of the original edge, providing flexibility in your design process.
- Activate the Offset Edge Command by typing
-
Best Practices for Using Offset Edge:
- Maintain Consistent Distances: Use object snaps and grid settings to ensure your offsets are uniform across the drawing.
- Leverage Layers: Assign different layers to offset edges to manage visibility and editing efficiently.
- Utilize Shortcuts: Familiarize yourself with keyboard shortcuts for quicker access to the Offset Edge Command.
-
Advanced Techniques:
-
Offset Multiple Edges: Use the
Multipleoption to create several parallel offsets in one action, saving time on repetitive tasks. - Combine with Other Commands: Integrate Offset Edge with commands like Trim, Extend, or Fillet to create complex geometries effortlessly.
- 3D Offsetting: Apply the Offset Edge Command in a 3D environment to create parallel surfaces or features on 3D models.
-
Offset Multiple Edges: Use the
-
Common Challenges and Solutions:
- Overlapping Offsets: Ensure that offset distances are appropriate to prevent lines from intersecting unintentionally.
- Non-Uniform Shapes: When dealing with irregular shapes, use the Project option to maintain the integrity of the original geometry.
- Performance Issues: For large drawings, offsetting complex edges might slow down performance. Simplify geometry where possible or break the task into smaller sections.
- Resources and Support: For more in-depth tutorials and support on mastering the Offset Edge Command, visit NOVEDGE. Their comprehensive guides and expert advice can help you refine your skills and tackle complex projects with confidence.
-
Enhance Your Workflow:
- Customize the Offset Edge settings to match your specific project requirements.
- Utilize scripts or macros to automate repetitive offset tasks, increasing productivity.
- Stay updated with the latest AutoCAD features and updates through NOVEDGE to continuously improve your drafting techniques.
-
Final Tips:
- Regularly practice the Offset Edge Command on different types of drawings to build proficiency.
- Experiment with varying offset distances and multiple offsets to understand the command’s full capabilities.
- Collaborate with peers or join AutoCAD communities on NOVEDGE to share tips and learn new strategies.
Mastering the Offset Edge Command is a pivotal skill for any AutoCAD user aiming to create precise and efficient designs. By incorporating these tips into your workflow, you can enhance your drafting accuracy and streamline your design process. For more expert insights and advanced techniques, explore the resources available at NOVEDGE.
You can find all the AutoCAD products on the NOVEDGE web site at this page.
Also in Design News

Design Software History: Foundations of Material Property Modeling in Early Design Software: Pioneers, Techniques, and Their Impact on Modern Engineering Practices
May 19, 2025 8 min read
Read More
Bluebeam Tip: Enhance Workflow Efficiency by Converting Scanned PDFs to Editable Text with OCR in Bluebeam Revu
May 19, 2025 1 min read
Read More
Cinema 4D Tip: Mastering the Field Force Object for Advanced Simulations in Cinema 4D
May 19, 2025 2 min read
Read MoreSubscribe
Sign up to get the latest on sales, new releases and more …


