Your Cart is Empty
Customer Testimonials
-
"Great customer service. The folks at Novedge were super helpful in navigating a somewhat complicated order including software upgrades and serial numbers in various stages of inactivity. They were friendly and helpful throughout the process.."
Ruben Ruckmark
"Quick & very helpful. We have been using Novedge for years and are very happy with their quick service when we need to make a purchase and excellent support resolving any issues."
Will Woodson
"Scott is the best. He reminds me about subscriptions dates, guides me in the correct direction for updates. He always responds promptly to me. He is literally the reason I continue to work with Novedge and will do so in the future."
Edward Mchugh
"Calvin Lok is “the man”. After my purchase of Sketchup 2021, he called me and provided step-by-step instructions to ease me through difficulties I was having with the setup of my new software."
Mike Borzage
AutoCAD Tip: Mastering Model Space and Paper Space in AutoCAD: Tips for Efficient Design Workflow Optimization
April 13, 2024 2 min read
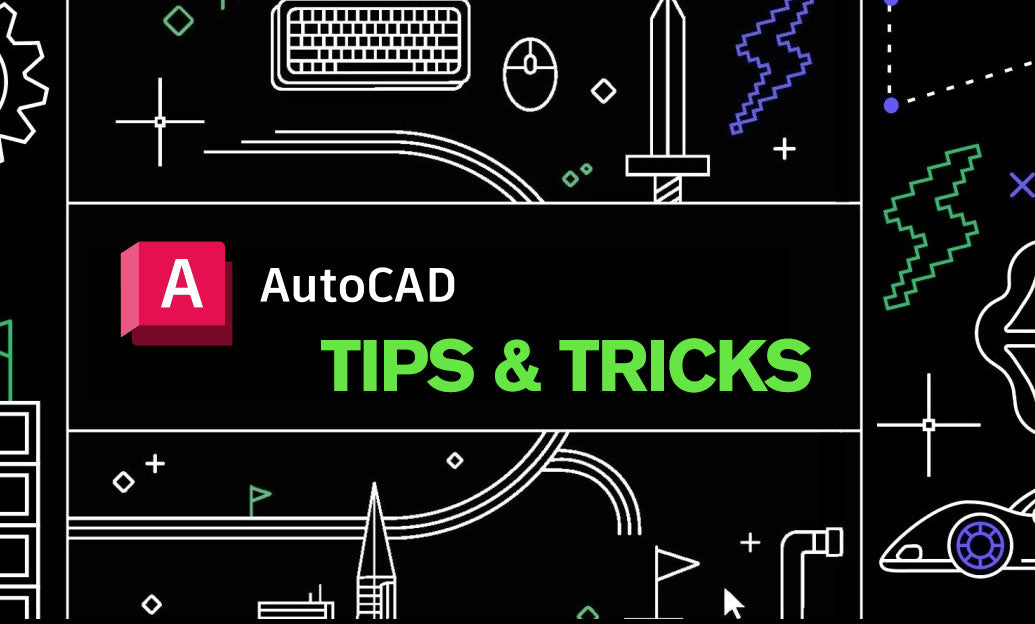
Understanding the distinction between model space and paper space in AutoCAD is essential for producing accurate and professional drawings. Here are some tips to efficiently use both spaces in your design workflow:
- Start in Model Space: Create all of your drawing's geometry in model space. This is where you can draft with precise dimensions and scale, without worrying about the final printed size.
- Consistency is Key: Maintain consistent units and scales within model space across different drawings to avoid confusion and errors when assembling or referencing multiple files.
- Utilize Paper Space: Paper space should be used for creating the layout of your drawing for print. Here, you can assemble views of your model, add annotations, and title blocks.
- Viewports in Paper Space: Use viewports to display different aspects of your model space drawing in paper space. You can have multiple viewports at various scales, each framing a particular area of your design.
- Synchronize Views: If you update the model in model space, remember that these changes will be reflected in the paper space viewports. Always check to ensure your views are still correctly framed and annotated after making changes.
- Scale Annotations: When working with annotations in paper space, use annotative styles that will automatically adjust to the scale of your viewports, ensuring consistent text and dimension sizes throughout your drawing sets.
- Final Touches: Apply plot styles, manage layer visibility, and organize sheet information in paper space. This is the stage where you tailor your drawing's presentation for client or stakeholder review.
- Printing: Always print from paper space. Set up your page size, drawing orientation, plot style, and other print settings here to ensure your drawing prints exactly as intended.
- Efficiency with Templates: Save time by creating paper space templates with preset viewports, title blocks, and annotation styles. This will streamline the setup process for new projects.
Remember, toggling between model space and paper space is simple with the use of layout tabs at the bottom of your AutoCAD window. Mastering their use will greatly improve the efficiency and accuracy of your drawing production. For a comprehensive selection of AutoCAD tools and resources, visit NOVEDGE.
AutoCAD is a powerful tool, and by leveraging the full potential of model and paper space, you can enhance the quality and productivity of your design projects. Embrace these tips in your daily practice to optimize your drafting and layout process.
You can find all the AutoCAD products on the NOVEDGE web site at this page.
Also in Design News
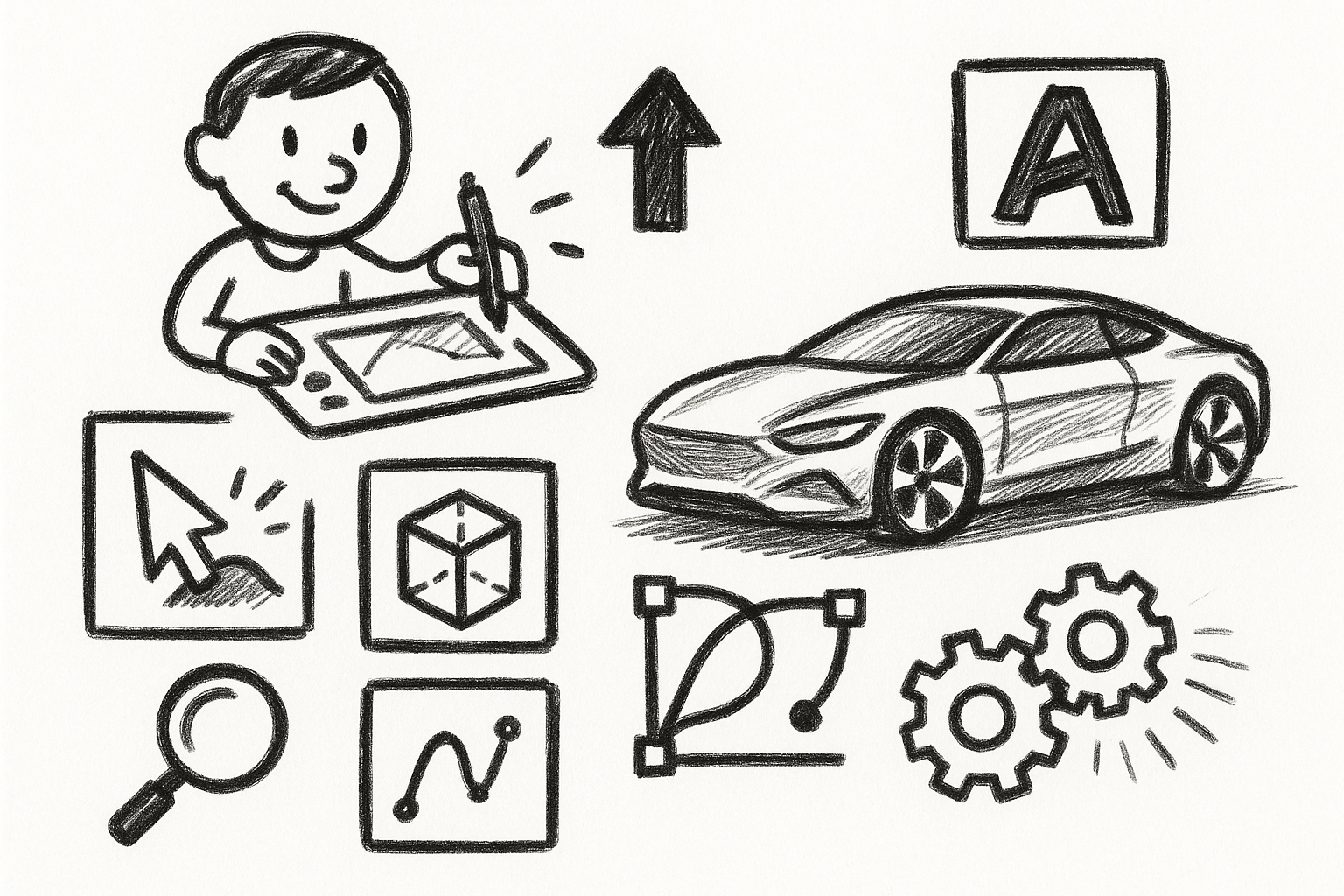
Mastering Precision: 5 Advanced Techniques to Elevate Your Autodesk Alias Workflow
August 29, 2025 5 min read
Read More
Rhino 3D Tip: Optimizing Rhino Workflow Through Strategic Plugin Integration
August 29, 2025 3 min read
Read More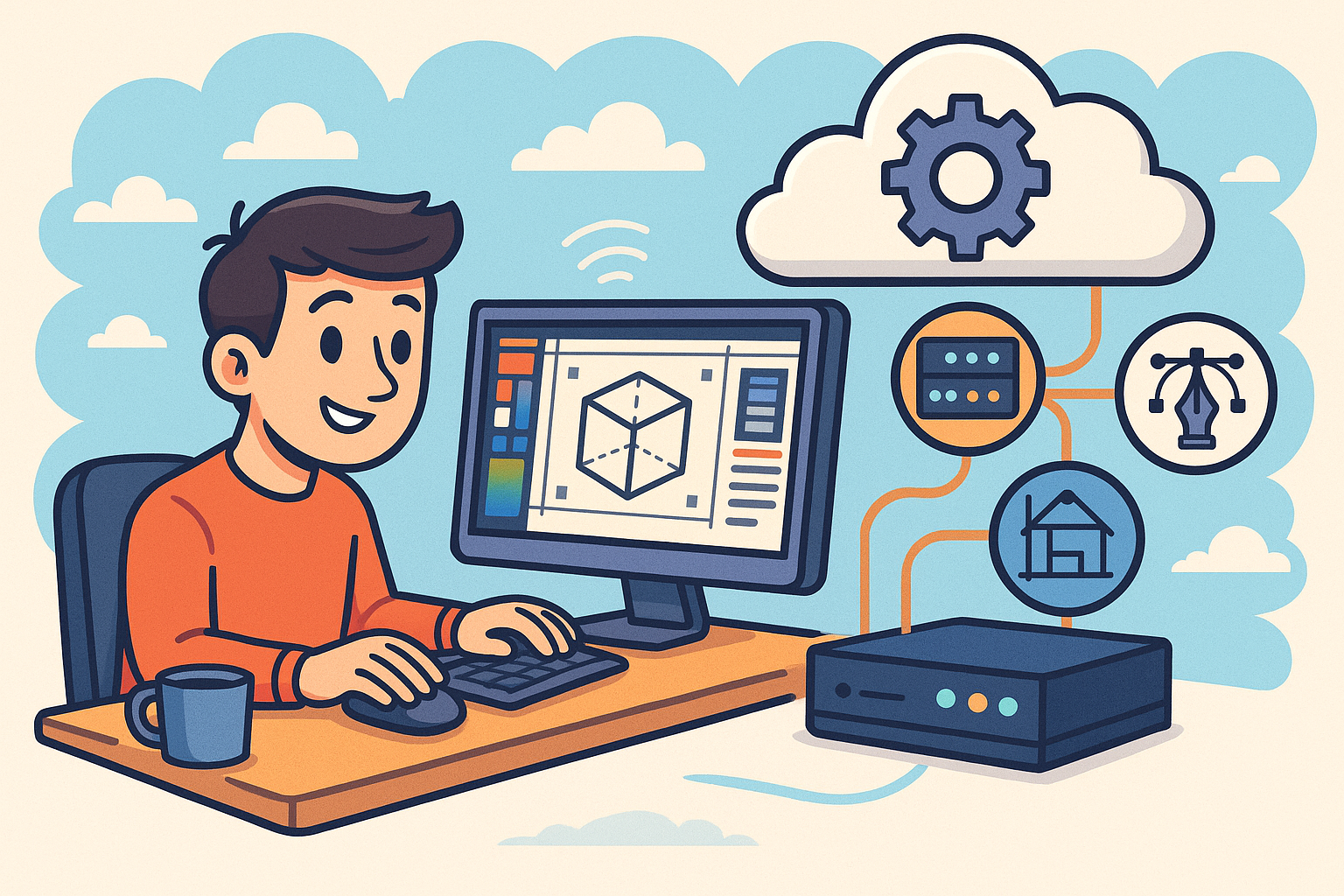
Harnessing Edge Computing to Transform Design Software Workflows
August 29, 2025 12 min read
Read MoreSubscribe
Sign up to get the latest on sales, new releases and more …


