Your Cart is Empty
Customer Testimonials
-
"Great customer service. The folks at Novedge were super helpful in navigating a somewhat complicated order including software upgrades and serial numbers in various stages of inactivity. They were friendly and helpful throughout the process.."
Ruben Ruckmark
"Quick & very helpful. We have been using Novedge for years and are very happy with their quick service when we need to make a purchase and excellent support resolving any issues."
Will Woodson
"Scott is the best. He reminds me about subscriptions dates, guides me in the correct direction for updates. He always responds promptly to me. He is literally the reason I continue to work with Novedge and will do so in the future."
Edward Mchugh
"Calvin Lok is “the man”. After my purchase of Sketchup 2021, he called me and provided step-by-step instructions to ease me through difficulties I was having with the setup of my new software."
Mike Borzage
AutoCAD Tip: Enhancing Efficiency: Steps to Customize Your AutoCAD Workspace for Improved Productivity
August 09, 2024 2 min read
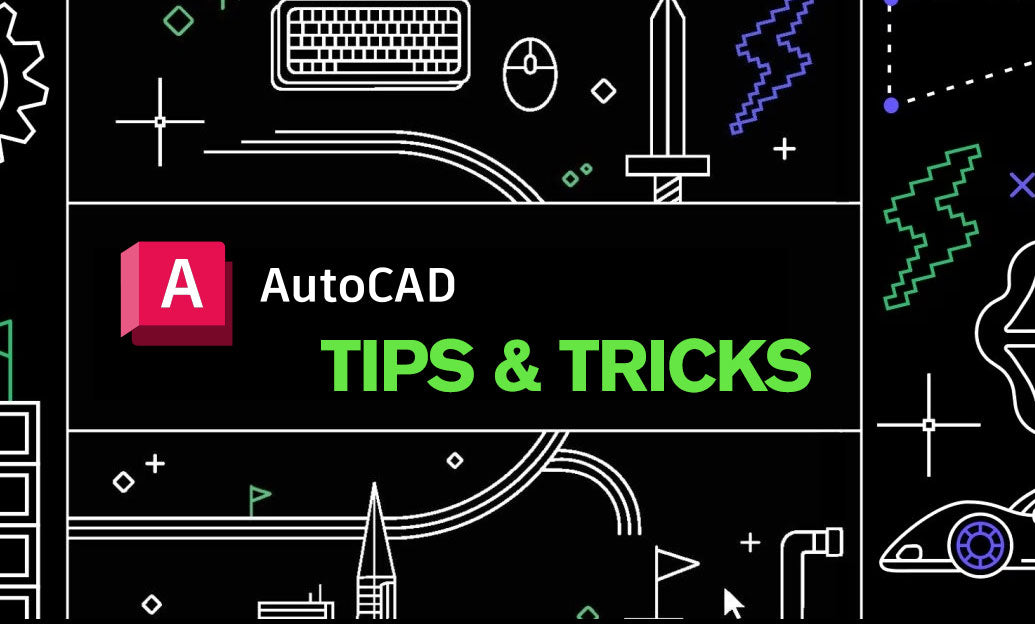
Customizing your workspace in AutoCAD can significantly enhance your productivity and streamline your workflow. By tailoring the user interface to suit your specific needs, you can access the tools you need quicker and work more efficiently on your projects. Here are some steps to customize your AutoCAD workspace:
- Start by Assessing Your Needs: Before making changes, think about which tools you use most often and what tasks you perform regularly.
- Ribbon Customization: The ribbon can be overwhelming with its numerous tabs and panels. Customize it by right-clicking and choosing 'Customize the Ribbon'. Here you can create new tabs, add or remove panels, and organize commands based on your workflow.
- Tool Palettes: Tool palettes offer quick access to frequently used blocks, hatches, and commands. You can customize existing palettes or create new ones by simply dragging commands, blocks, or other tools from the command list onto the palette.
- Workspaces: AutoCAD allows you to create and save different workspaces. This means you can set up task-specific interfaces and switch between them easily. Use the 'Workspace' control on the Quick Access Toolbar to manage your workspaces.
- Keyboard Shortcuts: Keyboard shortcuts can save you a lot of time. Go to the 'Customize User Interface' dialog and in the 'Keyboard Shortcuts' section, you can assign commands to keys or key combinations that make sense to you.
- Quick Access Toolbar: This is a great place for commands you use frequently. Add commands by right-clicking on them in the ribbon and selecting 'Add to Quick Access Toolbar'.
- Mouse Buttons: You can also assign commands to mouse buttons. The 'Customize User Interface' dialog will allow you to change mouse button actions, including the wheel button.
- Screen Real Estate: Maximize your working area by controlling the display of UI elements like the status bar, the command line, and the ribbon. Toggle them on or off as needed.
- LISP Routines: If you frequently use AutoLISP routines, you can load them when AutoCAD starts and have them readily available in your workspace.
- Layouts and Templates: Save time by creating layout templates with preset viewports, title blocks, and plot settings. This ensures consistency across different projects and drawings.
Remember, the goal is to create an environment where tools are readily accessible without cluttering your workspace. This will keep your focus on the drawing area, reducing distractions and increasing efficiency. For a wide selection of tools and resources to enhance your AutoCAD experience, consider visiting NOVEDGE, where you can find various plugins and extensions tailored to your specific needs.
By taking the time to customize your workspace in AutoCAD, you'll find that your daily tasks become easier and more intuitive, ultimately leading to better performance and more enjoyable drafting experience.
You can find all the AutoCAD products on the NOVEDGE web site at this page.
Also in Design News

💎 Rhino Artisan Arrives in Turkey: Revolutionizing Jewelry Design
February 27, 2025 1 min read
Read More
ZBrush Tip: Mastering Curve Surface for Unique Textures in ZBrush
February 27, 2025 2 min read
Read MoreSubscribe
Sign up to get the latest on sales, new releases and more …



