Your Cart is Empty
Customer Testimonials
-
"Great customer service. The folks at Novedge were super helpful in navigating a somewhat complicated order including software upgrades and serial numbers in various stages of inactivity. They were friendly and helpful throughout the process.."
Ruben Ruckmark
"Quick & very helpful. We have been using Novedge for years and are very happy with their quick service when we need to make a purchase and excellent support resolving any issues."
Will Woodson
"Scott is the best. He reminds me about subscriptions dates, guides me in the correct direction for updates. He always responds promptly to me. He is literally the reason I continue to work with Novedge and will do so in the future."
Edward Mchugh
"Calvin Lok is “the man”. After my purchase of Sketchup 2021, he called me and provided step-by-step instructions to ease me through difficulties I was having with the setup of my new software."
Mike Borzage
AutoCAD Tip: Enhancing Drafting Precision with AutoCAD's Snap and Grid Functionality
March 10, 2024 2 min read
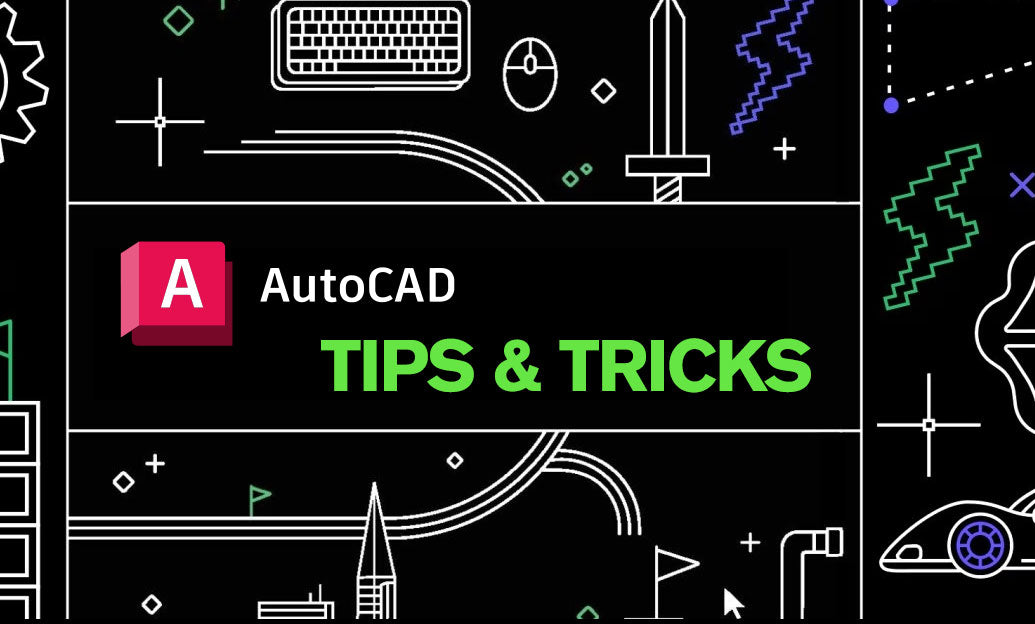
Precision Drawing with AutoCAD's Snap and Grid Features
AutoCAD's Snap and Grid features are essential tools for increasing the precision and efficiency of your design work. By enabling these features, you can align objects perfectly and maintain consistency throughout your drawings. Here's how you can leverage Snap and Grid to enhance your drafting experience:
- Understanding the Grid: The grid is like a digital sheet of graph paper overlaid on your drawing area. It provides a visual reference to help you align objects. Turn the grid on or off by pressing the F7 key or by using the "Grid" button on the status bar.
- Configuring Grid Settings: To customize the grid spacing, right-click on the "Grid" button on the status bar and select "Settings." Here, you can adjust the grid spacing to suit the scale of your current project, allowing for more refined control over the placement of objects.
- Snap Mode: Snap mode constrains the cursor to exact points on the grid, making it easier to place objects at precise intervals. Toggle Snap mode by pressing the F9 key or clicking the "Snap Mode" button on the status bar.
- Customize Snap Settings: Similar to the grid, you can customize the snap settings by right-clicking on the "Snap Mode" button and choosing "Settings." Set the snap intervals to match the grid or adjust them separately for more complex snapping options.
- Use Snap Types: AutoCAD offers various snap types, such as Endpoint, Midpoint, Center, and Intersection. Activate these by typing "SNAP" into the command line or using the "Object Snap" right-click menu. These snap types allow for precise object placement relative to existing geometry.
- Temporary Override Keys: For moments when you need to temporarily disable snapping, hold down the F9 key (for Snap) or F7 key (for Grid) and then release them to return to the previous settings.
- Isometric drawing: If you are working with isometric drawings, you can enable isometric snap mode for greater ease in creating isometric illustrations. This mode aligns the snap and grid features to an isometric perspective.
Remember, while the Snap and Grid features can significantly aid in precision drawing, they can also be toggled off when you require freehand movement. Find a balance that works for your specific drafting needs.
For additional resources and advanced tools, consider visiting NOVEDGE, where professionals can find a wide range of software solutions including the latest AutoCAD updates and plugins.
By mastering the use of AutoCAD's Snap and Grid features, you'll be able to draft with confidence, knowing that every element is precisely where it should be.
You can find all the AutoCAD products on the NOVEDGE web site at this page.
Also in Design News

💎 Rhino Artisan Arrives in Turkey: Revolutionizing Jewelry Design
February 27, 2025 1 min read
Read More
ZBrush Tip: Mastering Curve Surface for Unique Textures in ZBrush
February 27, 2025 2 min read
Read MoreSubscribe
Sign up to get the latest on sales, new releases and more …



