Your Cart is Empty
Customer Testimonials
-
"Great customer service. The folks at Novedge were super helpful in navigating a somewhat complicated order including software upgrades and serial numbers in various stages of inactivity. They were friendly and helpful throughout the process.."
Ruben Ruckmark
"Quick & very helpful. We have been using Novedge for years and are very happy with their quick service when we need to make a purchase and excellent support resolving any issues."
Will Woodson
"Scott is the best. He reminds me about subscriptions dates, guides me in the correct direction for updates. He always responds promptly to me. He is literally the reason I continue to work with Novedge and will do so in the future."
Edward Mchugh
"Calvin Lok is “the man”. After my purchase of Sketchup 2021, he called me and provided step-by-step instructions to ease me through difficulties I was having with the setup of my new software."
Mike Borzage
AutoCAD Tip: Enhancing Drafting Precision with AutoCAD's Section Command
May 08, 2025 2 min read
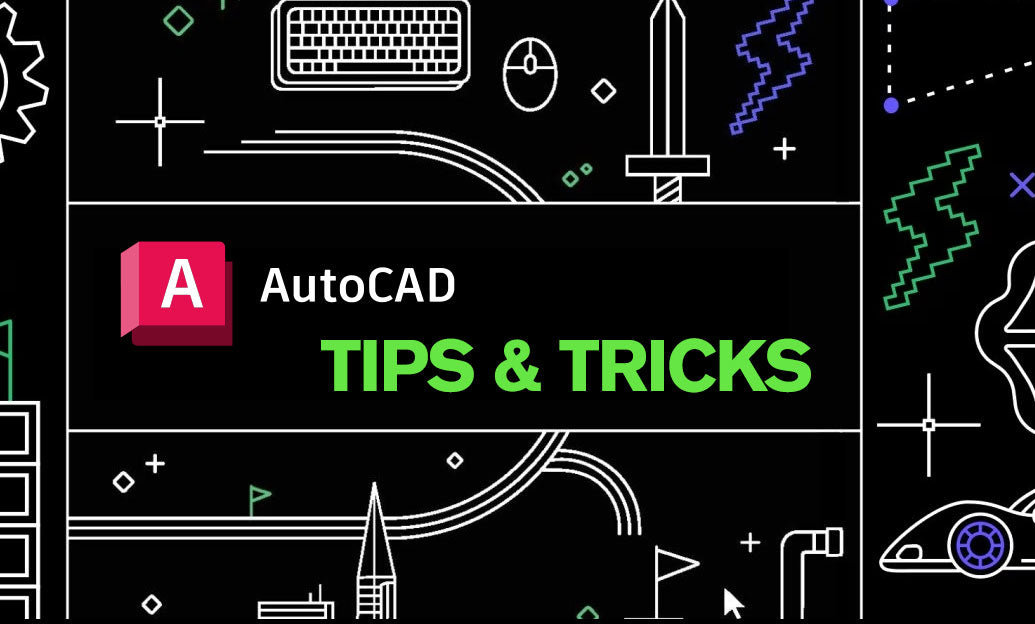
The Section Command in AutoCAD is a powerful tool that allows you to create cross-sectional views of your models. Mastering this command can significantly enhance the clarity and detail of your drawings.
Key Features of the Section Command
- Creating Accurate Cross-Sections: The Section Command enables you to slice through your model to reveal internal components, providing a clear view of complex assemblies.
- Customizable Section Plans: You can define the orientation, scale, and depth of the section cut to suit the specific needs of your project.
- Enhanced Visualization: Use sections to highlight critical areas, making it easier to communicate design intent to stakeholders.
- Integration with Other Tools: The Section Command works seamlessly with other AutoCAD features like layers, annotations, and dimensioning for comprehensive documentation.
Steps to Use the Section Command
-
Initiate the Command: Type
SECTIONin the command line or select it from the View tab under the Section panel. - Define the Cutting Plane: Specify the start and end points of the section line to determine where the model will be sliced.
- Set Section Parameters: Adjust settings such as the section depth, scale, and whether to retain the original model view.
- Generate the Section: AutoCAD will create a new section view based on your specifications, which can be further refined and annotated.
Best Practices for Using the Section Command
- Plan Your Sections: Before creating a section, plan where the cut should be made to best showcase the important features of your model.
- Use Layers Effectively: Assign different components to specific layers. This allows you to control the visibility and styling of elements within your section view.
- Annotate Clearly: Add dimensions and labels to your sections to provide additional context and detail.
- Maintain Consistency: Ensure that your section views follow a consistent style and scale throughout your drawings for a professional presentation.
For more advanced techniques and resources on using the Section Command effectively, visit NOVEDGE. Their comprehensive tutorials and expert support can help you leverage AutoCAD's full potential.
Advanced Tips
- Dynamic Sections: Utilize dynamic input to adjust section parameters on the fly, allowing for quick modifications without restarting the command.
- Section Objects: Create reusable section objects that can be applied to multiple models, saving time on repetitive tasks.
- 3D Section Views: Combine the Section Command with 3D modeling tools to create detailed sectional views of complex geometries.
By incorporating these strategies, you can enhance the precision and efficiency of your drafting process. Explore more tips and tools at NOVEDGE to stay ahead in your AutoCAD projects.
You can find all the AutoCAD products on the NOVEDGE web site at this page.
Also in Design News

Cinema 4D Tip: Maximizing Efficiency and Creativity with Cinema 4D's Node Editor
September 23, 2025 3 min read
Read More
Bluebeam Tip: Maximize Efficiency with Dynamic Fill in Bluebeam Revu for Precise Area Calculations
September 23, 2025 2 min read
Read More
ZBrush Tip: Enhance Modeling Precision with ZBrush Slice Curve Brush
September 23, 2025 1 min read
Read MoreSubscribe
Sign up to get the latest on sales, new releases and more …


