Your Cart is Empty
Customer Testimonials
-
"Great customer service. The folks at Novedge were super helpful in navigating a somewhat complicated order including software upgrades and serial numbers in various stages of inactivity. They were friendly and helpful throughout the process.."
Ruben Ruckmark
"Quick & very helpful. We have been using Novedge for years and are very happy with their quick service when we need to make a purchase and excellent support resolving any issues."
Will Woodson
"Scott is the best. He reminds me about subscriptions dates, guides me in the correct direction for updates. He always responds promptly to me. He is literally the reason I continue to work with Novedge and will do so in the future."
Edward Mchugh
"Calvin Lok is “the man”. After my purchase of Sketchup 2021, he called me and provided step-by-step instructions to ease me through difficulties I was having with the setup of my new software."
Mike Borzage
AutoCAD Tip: Enhance AutoCAD Drawings with Multi-Scale Plotting Techniques
November 02, 2024 2 min read
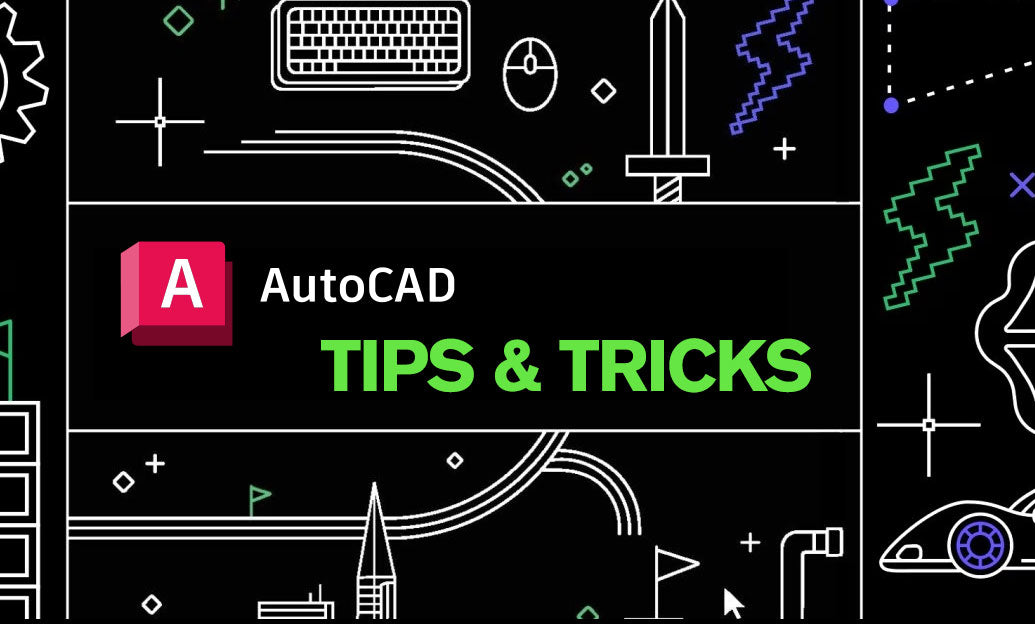
Multi-scale plotting in AutoCAD can be a game-changer for professionals who need to present their designs on paper in various scales without compromising on detail or clarity. Here’s a concise guide on how to effectively manage multi-scale plotting techniques to enhance your drawing presentations.
Understand the Basics
- Model Space vs. Paper Space: While Model Space is where the design work happens, Paper Space is used for plotting. Ensure that you’re working in the right space for your plotting needs.
- Viewports: These are your windows into the Model Space from Paper Space, allowing you to display different parts of your drawing at different scales on the same sheet.
Setting Up Viewports
-
Create Viewports: Use the
MVorMVIEWcommand to create viewports in Paper Space. -
Scale Your Viewports: Once a viewport is active, you can set its scale by selecting the viewport and choosing a scale from the properties palette or using the
Z(Zoom) command followed by a scale factor. - Lock Viewports: After setting the desired scale, lock your viewport to prevent accidental changes. This can be done through the properties palette or the right-click menu.
Scaling Techniques
- Annotative Scaling: Utilize annotative objects to ensure text, dimensions, and hatches adjust automatically to different scales. This helps maintain consistency across different viewports.
- Custom Scale List: Modify the list of available scales in AutoCAD to include custom scales that match project-specific requirements.
Plotting Efficiency
- Use Layout Tabs: Organize your layouts by using multiple tabs, each with its own set of viewports and scale settings.
-
Batch Plotting: When dealing with multiple sheets, batch plotting can save significant time. Use the
PUBLISHcommand for efficient handling of multiple layouts.
Troubleshooting Common Issues
- Viewport Clipping: Ensure your viewports are not clipped by borders or annotations to maintain clarity.
- Consistent Layer Visibility: Check layer visibility across different viewports to ensure all necessary details are displayed correctly.
Incorporating these multi-scale plotting techniques can significantly enhance your workflow and presentation quality in AutoCAD. For more professional insights and solutions, consider visiting NOVEDGE, a leader in design software solutions.
Discover more tips and expand your AutoCAD skills by following NOVEDGE on social media, where industry professionals share their expertise and advice regularly.
You can find all the AutoCAD products on the NOVEDGE web site at this page.
Also in Design News

💎 Rhino Artisan Arrives in Turkey: Revolutionizing Jewelry Design
February 27, 2025 1 min read
Read More
ZBrush Tip: Mastering Curve Surface for Unique Textures in ZBrush
February 27, 2025 2 min read
Read MoreSubscribe
Sign up to get the latest on sales, new releases and more …



