Your Cart is Empty
Customer Testimonials
-
"Great customer service. The folks at Novedge were super helpful in navigating a somewhat complicated order including software upgrades and serial numbers in various stages of inactivity. They were friendly and helpful throughout the process.."
Ruben Ruckmark
"Quick & very helpful. We have been using Novedge for years and are very happy with their quick service when we need to make a purchase and excellent support resolving any issues."
Will Woodson
"Scott is the best. He reminds me about subscriptions dates, guides me in the correct direction for updates. He always responds promptly to me. He is literally the reason I continue to work with Novedge and will do so in the future."
Edward Mchugh
"Calvin Lok is “the man”. After my purchase of Sketchup 2021, he called me and provided step-by-step instructions to ease me through difficulties I was having with the setup of my new software."
Mike Borzage
AutoCAD Tip: Efficiently Working with PDF Underlays in AutoCAD: A Comprehensive Guide
September 22, 2024 2 min read
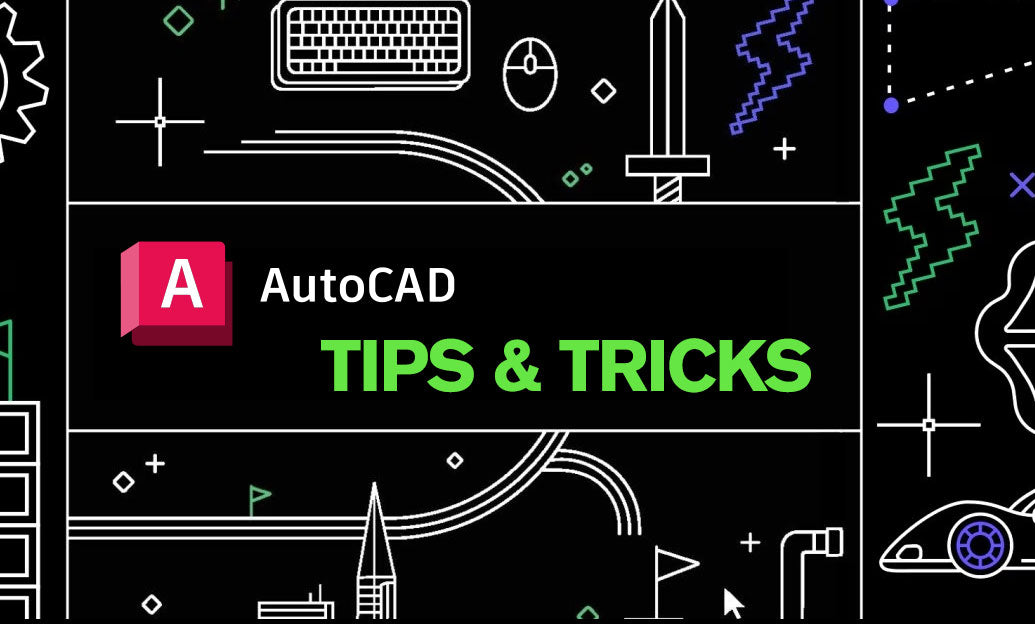
AutoCAD professionals often need to incorporate PDFs into their drawings, whether for reference, tracing, or integrating client-provided documents. Working with PDF underlays can significantly enhance your workflow efficiency. Here’s how you can effectively work with PDF underlays in AutoCAD:
Importing PDF Underlays
To start working with PDF underlays, you’ll need to import them into your drawing:
- Navigate to the Insert tab on the ribbon.
- Select the Attach option in the Reference panel.
- Choose PDF from the list of available formats.
- Locate and select the desired PDF file from your system.
- Click Open and follow the prompts to position and scale the PDF in your drawing.
Adjusting PDF Underlay Settings
After importing, you may need to adjust the visibility and appearance settings:
- Select the PDF underlay in your drawing.
- Right-click and choose PDF Underlay, then Adjust.
- You can modify settings like Contrast, Fade, and Monochrome to suit your needs.
Clipping the PDF Underlay
Sometimes, you may only need a specific portion of the PDF. Here's how to clip the underlay:
- Select the PDF underlay and right-click.
- Choose Create Clipping Boundary.
- Follow the prompts to draw a rectangular or polygonal clipping boundary.
Snapping to PDF Geometry
AutoCAD allows you to snap to the geometry in a PDF underlay, making tracing and referencing more precise:
- Ensure that Object Snap (OSNAP) is enabled.
- Hover over the PDF underlay, and you should see snap points appear at corners and other key points.
Converting PDF to DWG
If you need to convert a PDF underlay to DWG geometry, AutoCAD offers a direct method:
- Go to the Insert tab and select PDF Import.
- Choose the PDF file and follow the prompts to convert it into editable DWG entities.
Best Practices
To maximize the efficiency and accuracy of working with PDF underlays:
- Keep your PDFs well-organized and named appropriately for easy identification.
- Regularly update and audit the PDF underlays to ensure they are current and accurate.
- Use layers to manage the visibility of PDF underlays, especially when working with multiple PDFs.
Integrating these tips into your workflow can make working with PDF underlays in AutoCAD a seamless experience, ultimately saving you time and enhancing project accuracy. For more advanced tips and tools, consider exploring resources and software available from NOVEDGE.
You can find all the AutoCAD products on the NOVEDGE web site at this page.
Also in Design News
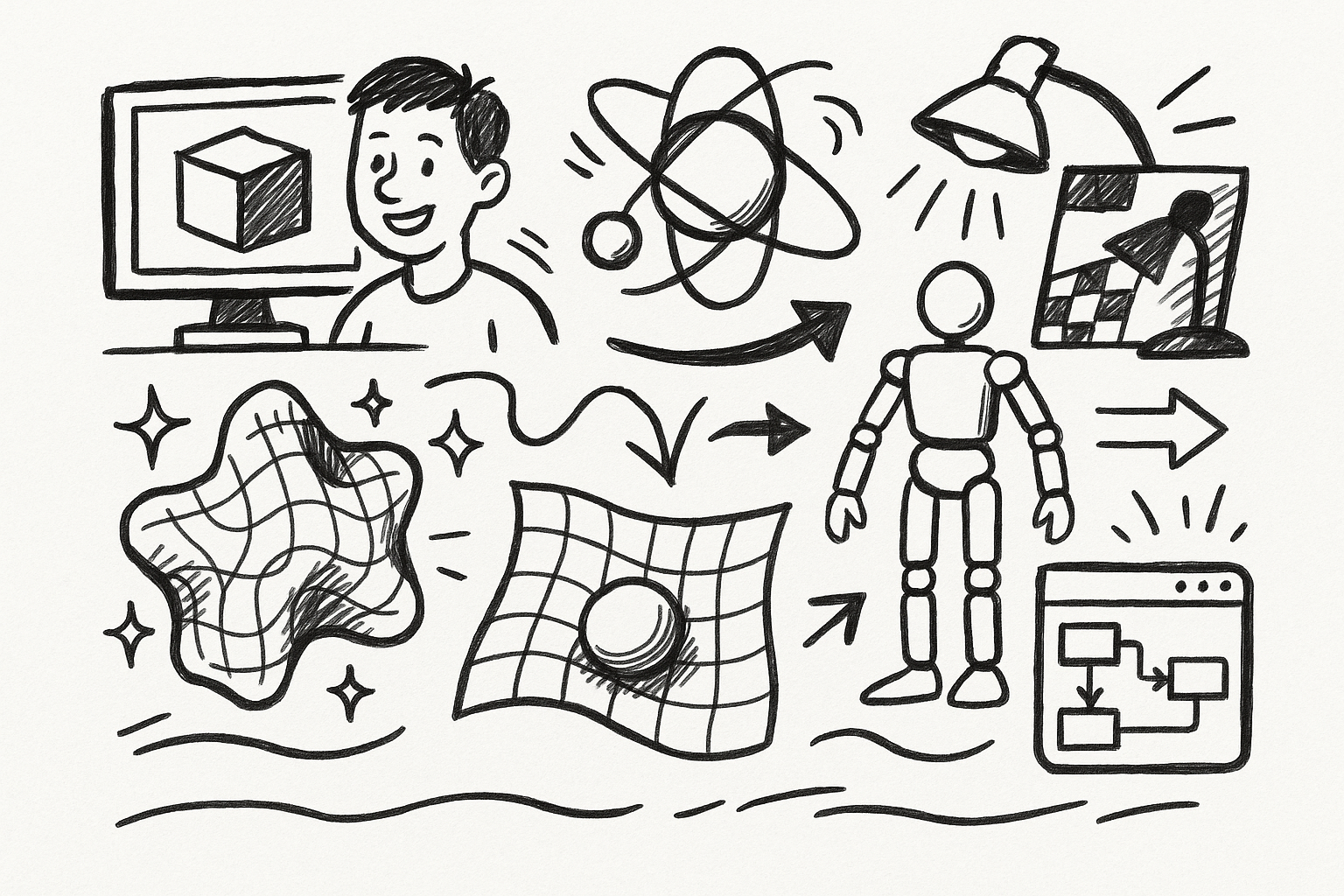
Revolutionizing 3D Design: Exploring Five Groundbreaking Innovations in Cinema 4D
August 31, 2025 4 min read
Read More
Revolutionizing Telecommunications: The Rise of Advanced Design Software
August 31, 2025 16 min read
Read More
Cinema 4D Tip: Optimizing 2D Matte Integration with Projection Man in Cinema 4D
August 31, 2025 3 min read
Read MoreSubscribe
Sign up to get the latest on sales, new releases and more …


