Your Cart is Empty
Customer Testimonials
-
"Great customer service. The folks at Novedge were super helpful in navigating a somewhat complicated order including software upgrades and serial numbers in various stages of inactivity. They were friendly and helpful throughout the process.."
Ruben Ruckmark
"Quick & very helpful. We have been using Novedge for years and are very happy with their quick service when we need to make a purchase and excellent support resolving any issues."
Will Woodson
"Scott is the best. He reminds me about subscriptions dates, guides me in the correct direction for updates. He always responds promptly to me. He is literally the reason I continue to work with Novedge and will do so in the future."
Edward Mchugh
"Calvin Lok is “the man”. After my purchase of Sketchup 2021, he called me and provided step-by-step instructions to ease me through difficulties I was having with the setup of my new software."
Mike Borzage
AutoCAD Tip: Efficient Use of Fillet and Chamfer Commands in AutoCAD
September 24, 2024 2 min read
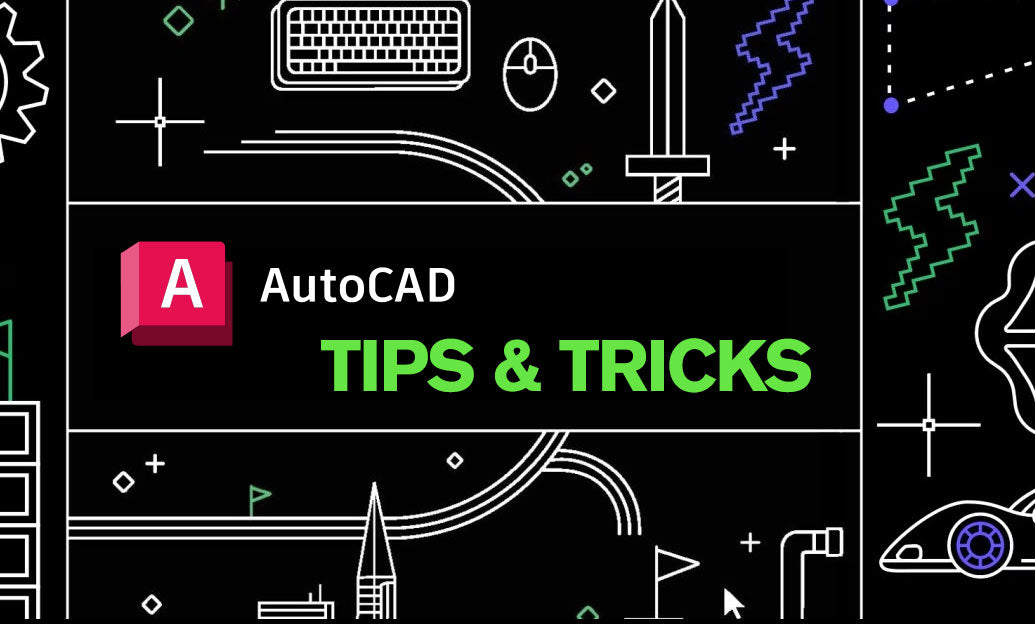
In today's tip, we'll explore the effective utilization of the Fillet and Chamfer commands in AutoCAD. These tools are essential for altering the geometry of your designs with precision and ease, allowing for smoother transitions between line segments and edges.
Fillet Command
The Fillet command is used to round the edges between two lines or curves. This tool is particularly useful when you need to create rounded corners and smooth transitions in your geometry.
-
Accessing the Fillet Command: You can access the Fillet command from the Modify panel on the Ribbon or by typing
FILLETin the command line. -
Setting the Radius: The first step in using the Fillet command is to set the desired radius. Type
Rand specify the radius value. This radius will determine the curvature of the fillet. - Selecting Objects: After setting the radius, select the two lines or curves you want to fillet. The command will create a rounded edge between the selected objects.
-
Multiple Fillets: You can apply the Fillet command to multiple objects by using the
Multipleoption, which allows you to continuously fillet multiple pairs of objects without restarting the command.
Chamfer Command
The Chamfer command is used to create a beveled edge between two lines or curves. This command is ideal for creating angled transitions and precise geometric changes.
-
Accessing the Chamfer Command: You can access the Chamfer command from the Modify panel on the Ribbon or by typing
CHAMFERin the command line. -
Setting the Distances: To create a chamfer, you need to specify the chamfer distances. Type
Dand enter the distances for the first and second lines. - Selecting Objects: After setting the distances, select the two lines or curves you want to chamfer. The command will create a beveled edge between the selected objects.
-
Angle Option: Alternatively, you can specify an angle for the chamfer using the
Angleoption, which allows for more flexibility in creating angled edges.
Tips for Effective Use
- Preview Before Applying: Utilize the preview feature to visualize the changes before applying the Fillet or Chamfer command. This ensures accuracy and helps avoid mistakes.
-
Use Undo: If the result isn’t as expected, use the
Undocommand to revert the changes and adjust the parameters accordingly. - Combining Commands: You can combine Fillet and Chamfer commands with other modification tools to achieve complex geometries and refined designs.
By mastering the Fillet and Chamfer commands, you can significantly enhance the precision and aesthetics of your designs. These tools are indispensable for creating smooth transitions and refined edges in your AutoCAD projects.
For more tips and resources, visit NOVEDGE.
You can find all the AutoCAD products on the NOVEDGE web site at this page.
Also in Design News

💎 Rhino Artisan Arrives in Turkey: Revolutionizing Jewelry Design
February 27, 2025 1 min read
Read More
ZBrush Tip: Mastering Curve Surface for Unique Textures in ZBrush
February 27, 2025 2 min read
Read MoreSubscribe
Sign up to get the latest on sales, new releases and more …



