Your Cart is Empty
Customer Testimonials
-
"Great customer service. The folks at Novedge were super helpful in navigating a somewhat complicated order including software upgrades and serial numbers in various stages of inactivity. They were friendly and helpful throughout the process.."
Ruben Ruckmark
"Quick & very helpful. We have been using Novedge for years and are very happy with their quick service when we need to make a purchase and excellent support resolving any issues."
Will Woodson
"Scott is the best. He reminds me about subscriptions dates, guides me in the correct direction for updates. He always responds promptly to me. He is literally the reason I continue to work with Novedge and will do so in the future."
Edward Mchugh
"Calvin Lok is “the man”. After my purchase of Sketchup 2021, he called me and provided step-by-step instructions to ease me through difficulties I was having with the setup of my new software."
Mike Borzage
AutoCAD Tip: Creating and Managing Custom Toolbars in AutoCAD for Enhanced Productivity
February 10, 2025 2 min read
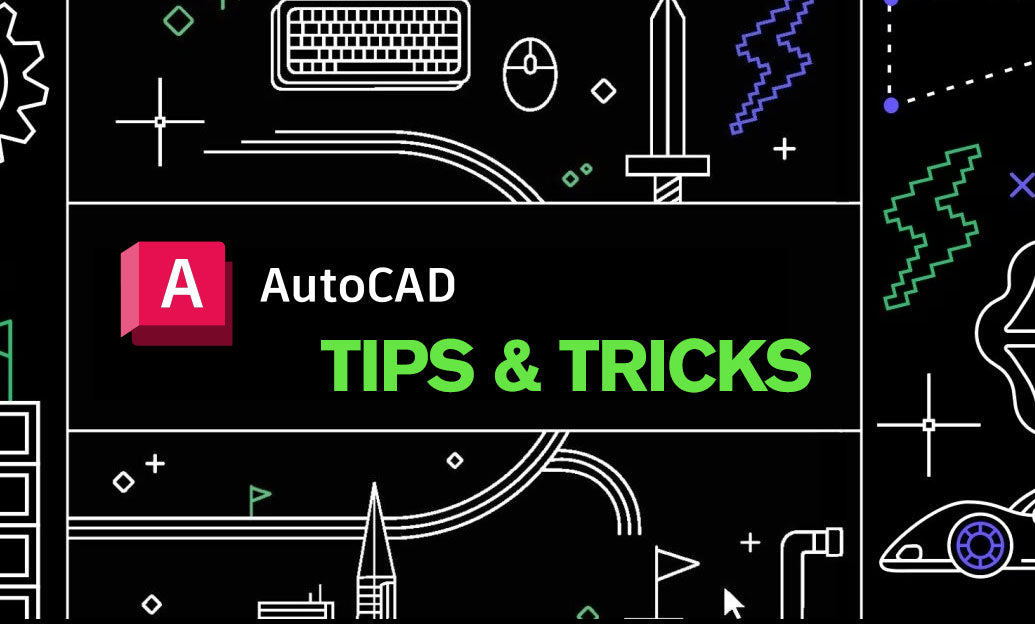
Enhancing your workflow in AutoCAD often involves customizing the interface to suit your specific needs. Creating and managing custom toolbars can significantly improve productivity by providing quick access to the tools you use most frequently. Here are some essential tips to help you effectively create and manage custom toolbars in AutoCAD:
- Access the Toolbars: Begin by right-clicking on the ribbon or command line and selecting "Toolbars" from the context menu. This opens the Toolbars dialog box where you can create and manage your custom toolbars.
-
Create a New Toolbar:
- Click the "New" button in the Toolbars dialog box.
- Enter a name for your custom toolbar that reflects its purpose, such as "Drafting Tools" or "Annotation Tools."
- Click "OK" to create the toolbar.
-
Add Tools to Your Toolbar:
- In the Toolbars dialog, ensure your new toolbar is selected.
- Click the "Add" button to open the Add Tool dialog.
- Select the commands you frequently use from the list and click "OK" to add them to your toolbar.
- Arrange the tools in a logical order by selecting a tool and using the "Move Up" or "Move Down" buttons.
-
Customize Toolbar Appearance:
- Right-click on the toolbar to access the customization options.
- Choose "Customize" to modify icons, change the layout, or adjust the toolbar's orientation.
- Keep the design consistent with your workflow to minimize confusion and enhance efficiency.
-
Manage Toolbar Visibility:
- Toggle the visibility of your custom toolbar by checking or unchecking it in the Toolbars dialog.
- Organize frequently used toolbars in a convenient location on your screen to streamline your workflow.
-
Save Your Toolbar Configuration:
- Once you've customized your toolbars, save your workspace to preserve your settings.
- Navigate to the "Workspace" settings and choose "Save Current As" to create a new workspace profile.
- This ensures your custom toolbars are retained for future sessions.
- Utilize NOVEDGE Resources: For advanced customization and optimization of your AutoCAD toolbars, explore the resources and support offered by NOVEDGE. Their extensive library of tutorials and expert advice can help you tailor AutoCAD to perfectly fit your workflow needs.
By effectively creating and managing custom toolbars, you can tailor AutoCAD's interface to better align with your specific design processes. This customization not only saves time but also enhances overall productivity, allowing you to focus more on your creative tasks. Remember to regularly review and update your toolbars to accommodate any changes in your workflow or to integrate new tools and features as they become available.
For more tips and advanced techniques on optimizing your AutoCAD experience, visit NOVEDGE, your trusted partner in AutoCAD solutions.
You can find all the AutoCAD products on the NOVEDGE web site at this page.
Also in Design News

Leveraging Blockchain for Enhanced Transparency in Design Software Management
May 03, 2025 8 min read
Read MoreSubscribe
Sign up to get the latest on sales, new releases and more …




